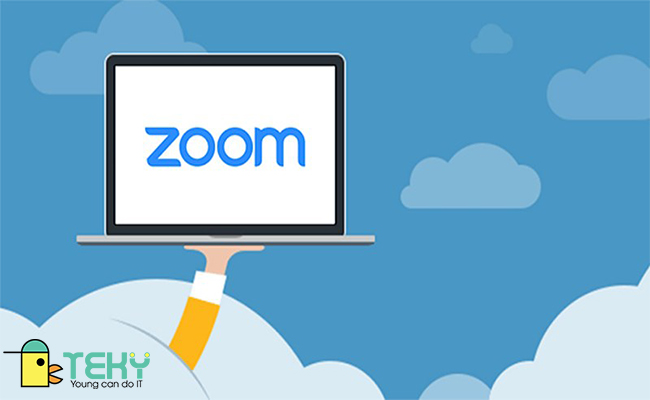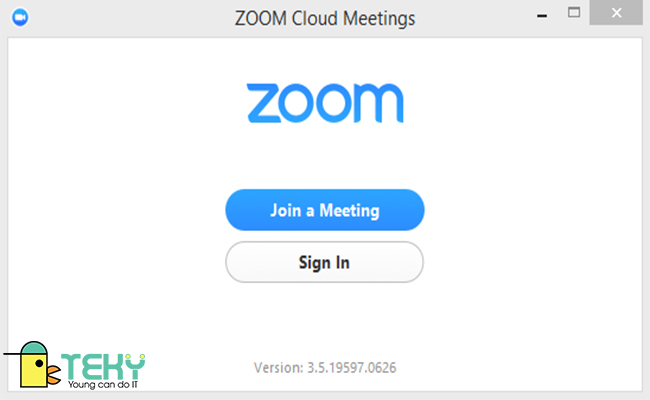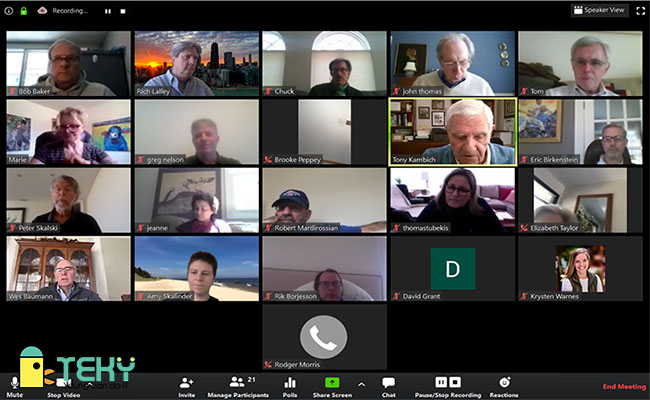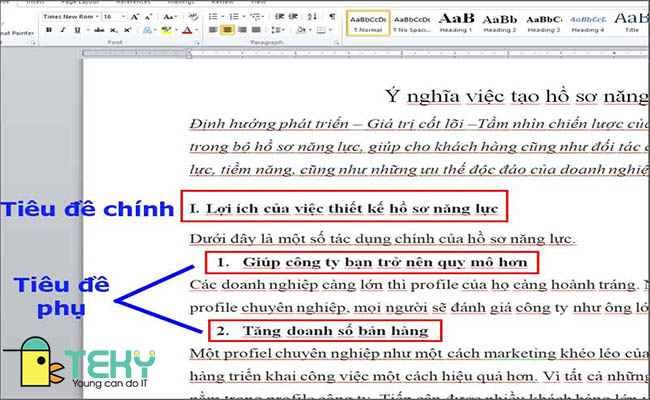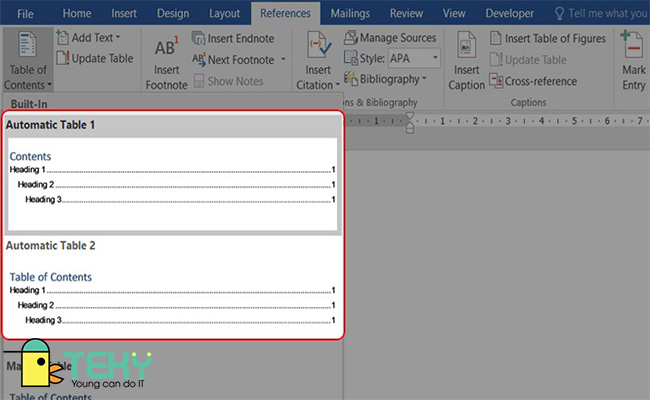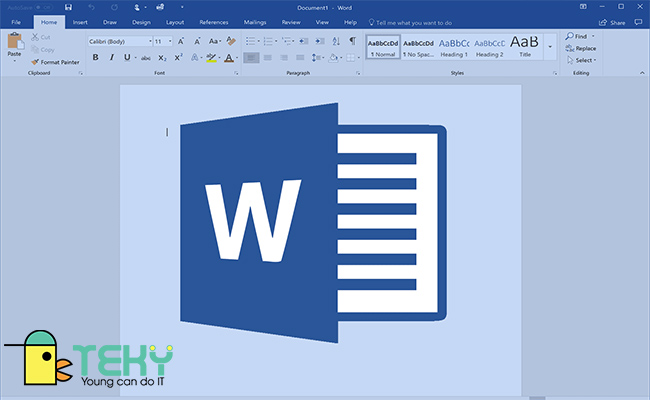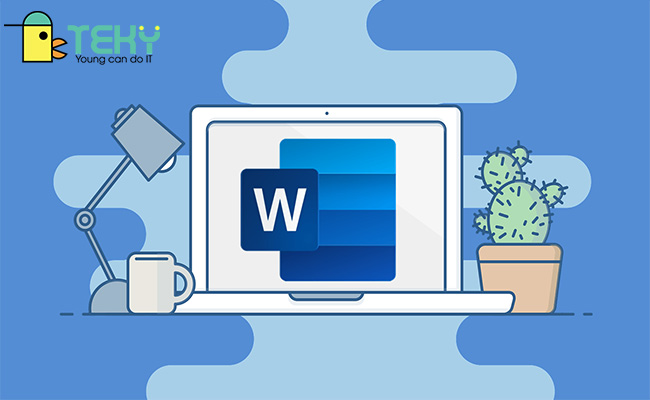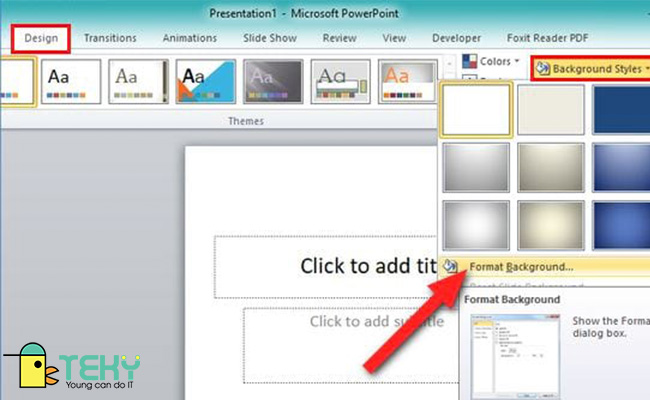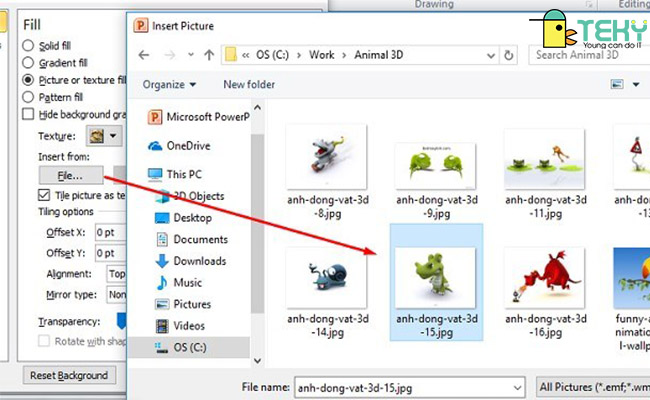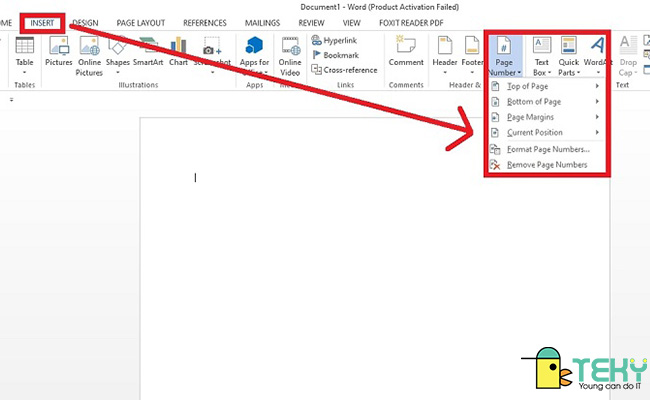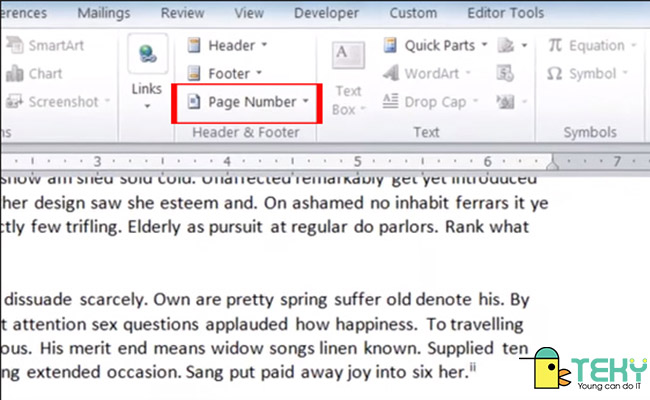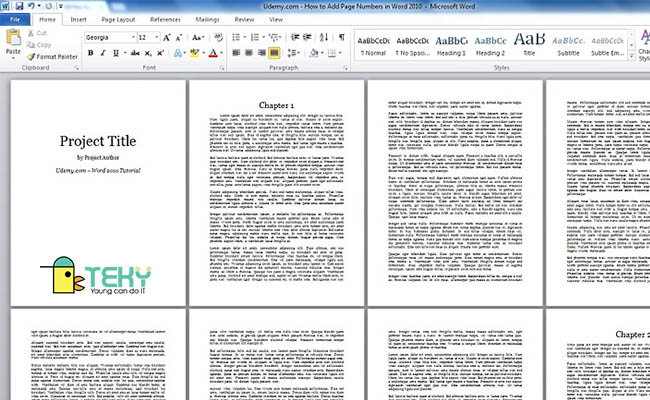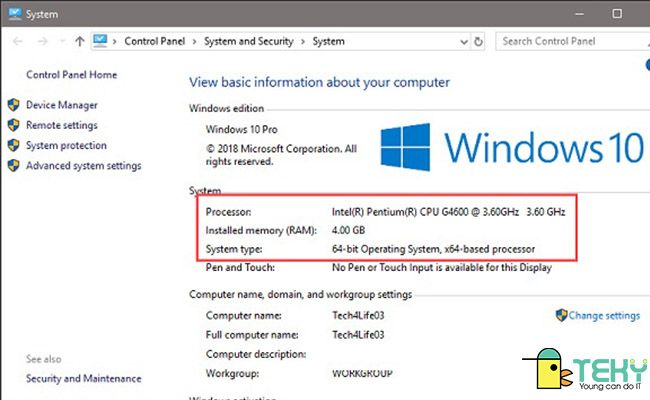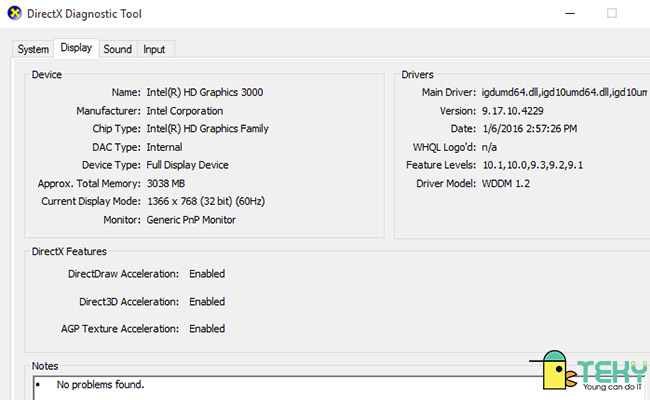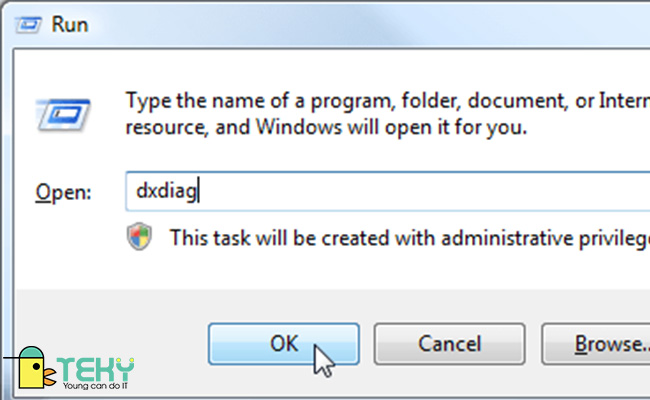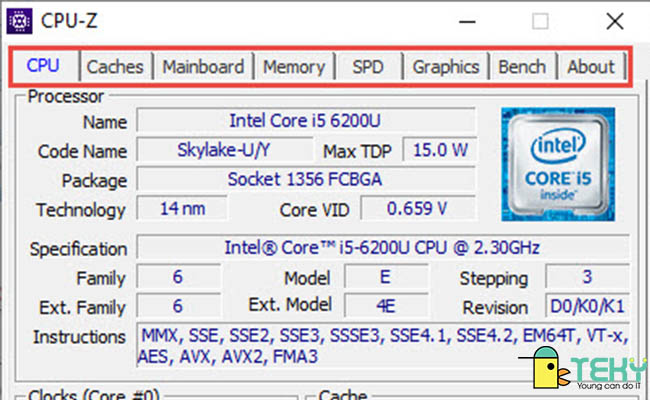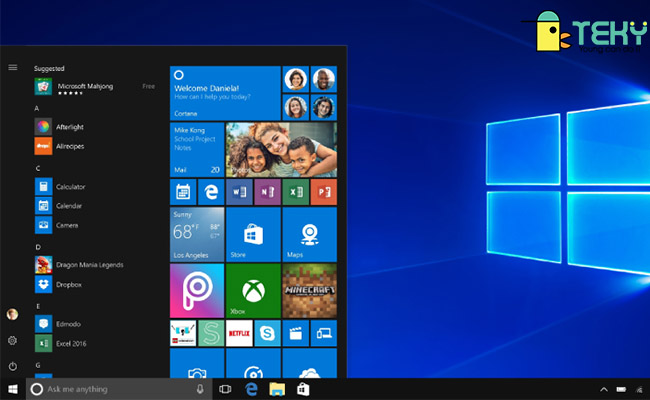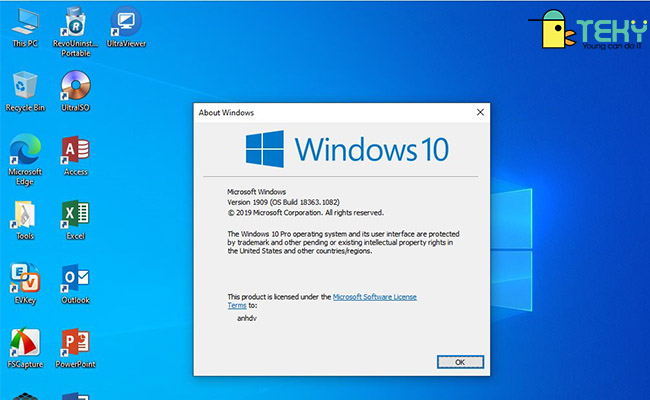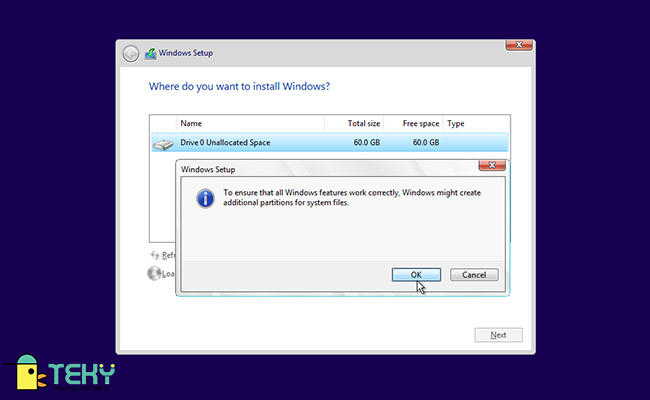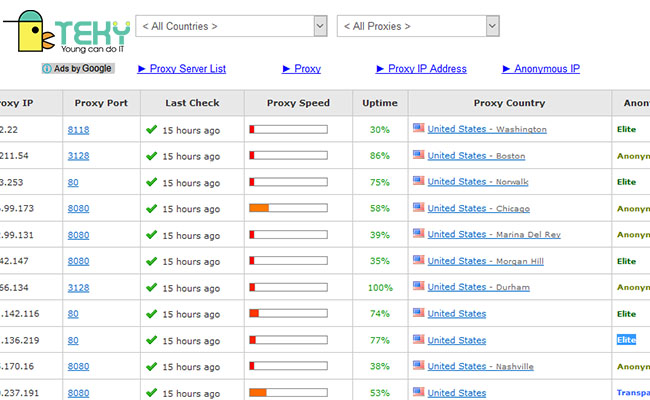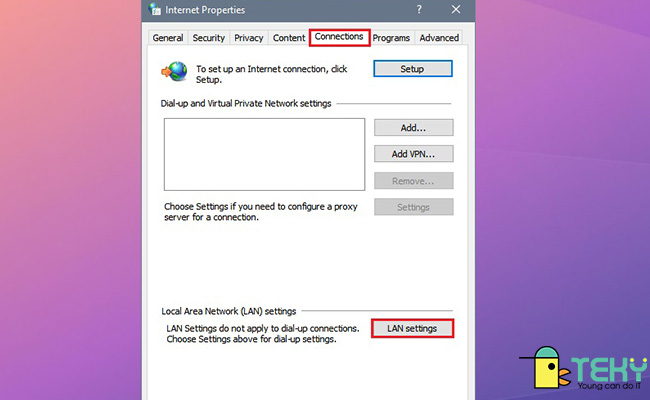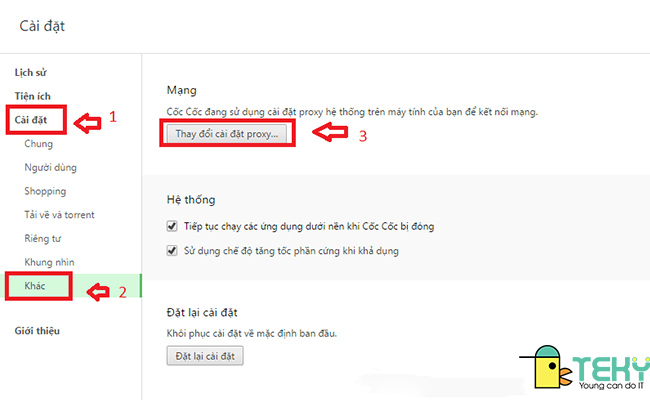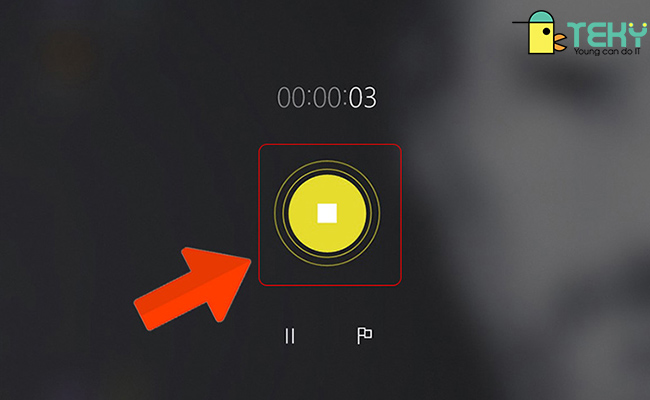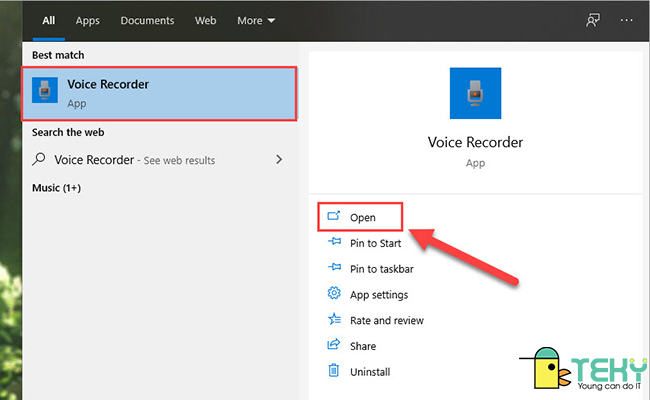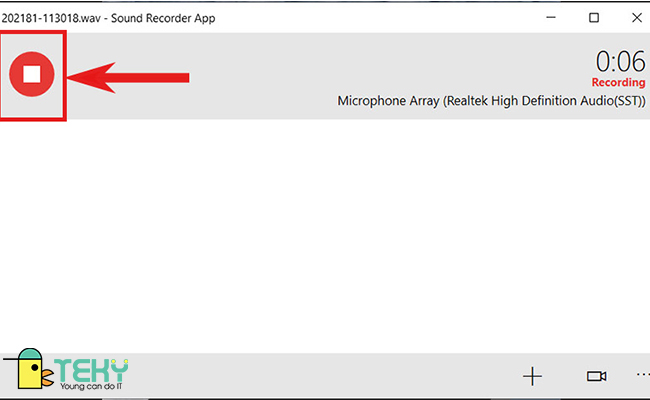Việc nâng cấp win 7 lên win 10 2021 được rất nhiều người quan tâm và muốn tìm hiểu thêm. Tuy nhiên, không phải ai cũng hiểu rõ cách nâng cấp nào nhanh chóng, thuận tiện và đặc biệt miễn phí. Để có thể giải đáp được hết những thắc mắc này, cùng đọc ngay bài viết dưới đây của Teky bạn nhé. Tin rằng những thông tin mà chúng tôi chia sẻ có thể hỗ trợ bạn nhiều trong công việc, cùng bắt đầu ngay thôi.

Cách nâng cấp win 7 lên win 10
Win 7 là gì?
Trước khi tìm đến phương pháp nâng cấp win 7 lên win 10, bạn cần biết win 7 là gì. Đây là một hệ điều hành khá cũ, được Microsoft sản xuất để có thể sử dụng lâu dài ở trên máy tính. Với phần mềm này, máy tính của bạn có thể thực hiện được những tác vụ cần thiết cùng với những thao tác quản lý dễ dàng. Nó được sử dụng giao diện đồ họa, từ đó cho phép bạn dễ dàng tương tác trực quan khi sử dụng chuột và bàn phím, kèm với những chức năng của máy tính vô cùng dễ dàng và đơn giản.
Tuy nhiên, Microsoft đã kết thúc hỗ trợ chính thức cho Windows 7 vào ngày 1 tháng 1 năm 2015 và hỗ trợ để mở rộng hệ điều hành đã được hết hạn vào đầu năm 2020. Do đó việc nâng cấp phần mềm máy tính lên Win 10 là vô cùng cần thiết.
Một số nhược điểm khiến người dùng muốn nâng cấp win 7
Trên thực tế, có rất nhiều nhược điểm khiến cho người sử dụng win 7 cảm thấy không hài lòng, nhất là từ khi Microsoft ngừng hỗ trợ chính thức. Một số những khó khăn mà người sử dụng thường gặp phải, đó là:
- Người dùng không thể truy cập được vào các ổ cứng
- Người dùng thường bị tấn công bởi màn hình xanh chết chóc
- Người dùng không thể truy cập được mật khẩu của Administrator
- Hệ thống máy của người sử dụng bị nhiễm nhiều phần mềm có độc
- Những tập tin quan trọng của người sử dụng bị biến mất
Với 5 lỗi cơ bản này, không cần biết nâng cấp win 7 lên win 10 bao nhiêu tiền hay miễn phí, nhiều người chỉ mong có thể cài win sớm nhất để khắc phục được các tình trạng nói trên.
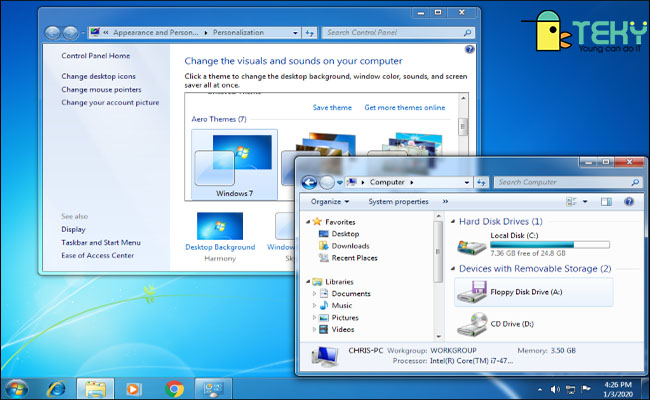
So sánh thông số 2 win
Win 10 là gì?
Nhắc đến win 10, đây là một phiên bản trong hệ điều hành của Microsoft. Có thể nhận thấy rằng cho đến nay, đây là phiên bản được nhiều người sử dụng nhất, có sẵn thông qua dịch vụ update của Microsoft.
Một số phiên bản mới có thể kể đến như: Windows 10 Home, Windows 10 Pro, Windows 10 Enterprise và Windows 10 Education.
Có nên nâng cấp win 7 lên win 10 hay không?
Có rất nhiều ưu điểm của Windows 10 bản quyền mà bạn cần biết đến. Nhờ vào hệ điều hành này, máy tính của bạn sẽ:
- Được hỗ trợ trợ lý ảo để điều khiển bằng giọng nói qua Cortana: Dễ dàng ra lệnh cho Windows 10 bằng giọng nói một cách hiệu quả nhất.
- Rất thuận lợi trong quá trình cập nhật: Quá trình cập nhật diễn ra nhanh chóng, dễ dàng, không gặp phải trục trặc nào.
- Gặp phải ít lỗi hơn và hoạt động vô cùng ổn định: Phần mềm được tối ưu hóa cài đặt, bảo mật và giao diện, do đó chúng sẽ cho chất lượng sử dụng được hiệu quả hơn. Việc crack sẽ không làm ảnh hưởng đến tính ổn định của máy tính.
- Có khả năng tương thích với phần mềm hiệu quả: Bởi vì số lượng ứng dụng cực kỳ vượt trội, người dùng có thể sử dụng nhiều phần mềm với phiên bản dành cho Win 10 hơn.
- Hệ thống bảo mật vô cùng tốt: Hệ thống bảo mật của Windows 10 sẽ đảm bảo rằng máy tính không bị gặp virus hay những phần mềm xâm nhập độc hại. Hệ thống này có khả năng bảo vệ được tối ưu thiết bị điện tử của bạn. Ngoài ra, tính năng nhận diện gương mặt hay cảm biến vân tay cũng có thể cá nhân hóa việc sử dụng nhanh chóng.
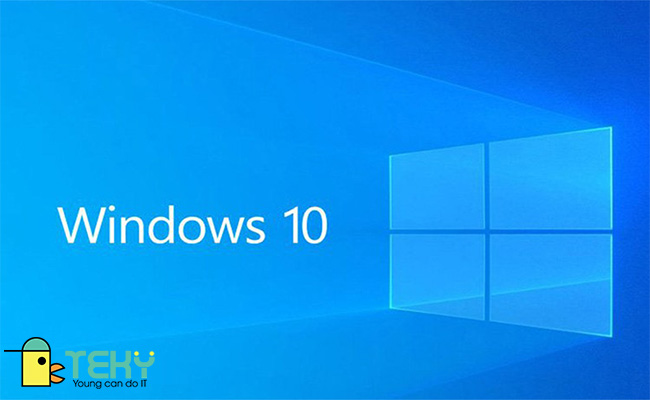
Nhiều người muốn nâng cấp win 7 lên win 10
Cách nâng cấp win 7 lên win 10 không mất dữ liệu
Làm thế nào để nâng cấp win 7 lên win 10 hiệu quả là điều được nhiều người quan tâm. Nếu bạn cũng muốn tìm hiểu rõ hơn, Teky sẽ chia sẻ các bước cần thiết nhất tại đây:
Đầu tiên, bạn phải truy cập vào trong trang web của Windows 10. Sau đó, bạn nhấn tiếp vào download tool now. Lúc này, bạn nhấn vào trong file MediaCreationTool vừa mới tải về và nhấn Accept nếu được hỏi đến. Bạn chọn vào Upgrade this PC now và tiếp tục nhấn Next. Ở đây, bạn chọn Keep personal files and apps và giữ lại những dữ liệu cá nhân cùng với ứng dụng.
Cuối cùng, bạn nhấn vào Install để có thể xác nhận và cài đặt Windows 10 hoàn hảo nhất. Sau khi nâng cấp xong, bạn hãy đi tới settings, click vào Update and Security và nhấn vào Activation, bạn sẽ thấy có giấy phép bản quyền cho windows 10.
Lưu ý trong quá trình nâng cấp lên win 10 là gì?
Trong quá trình bạn nâng cấp lên win 10, bạn cần phải chú ý rằng nếu như bạn đang sử dụng windows 7 hoặc 8 ở phiên bản Home, bạn chỉ có thể cập nhật được lên Windows 10 Home. Ngược lại, nếu như với Windows 7 hoặc 8 Pro, bạn sẽ phải cập nhật lên Windows 10 Pro.
Việc cập nhật này sẽ không được áp dụng cho Windows Enterprise, do đó bạn phải chú ý trước khi nâng cấp.
Ngoài ra, bởi vì Win 10 có hỗ trợ được nhiều phương thức bảo mật khác nhau nhờ Windows, bạn có thể có được trải nghiệm tốt nhất bằng cách nâng cấp máy tính lên đời mới hơn. Điều này sẽ giúp cho Win 10 được mượt mà hơn ở trên thiết bị của bạn, giúp bạn có những trải nghiệm làm việc được tốt và suôn sẻ nhất.

Hãy nâng cấp ngay bạn nhé
Trên đây là những thông tin mà Teky mang đến cho bạn đọc về quá trình nâng cấp win 7 lên win 10. Ngoài ra chúng tôi còn chia sẻ thêm cho bạn những thông tin về Win 7, Win 10 là gì để bạn có thể tìm hiểu và tham khảo. Nếu bạn thấy thích bài viết này, hãy giúp chúng tôi chia sẻ cho những người xung quanh để họ có thể nhanh chóng nâng cấp và được sử dụng nhiều điều tiện lợi nhất trên win 10 nhé.
Mời bạn đọc tham khảo thêm bài viết: Tải zoom PC
The post Nâng cấp win 7 lên win 10 miễn phí như thế nào nhanh nhất? appeared first on TEKY - Học viện sáng tạo công nghệ.
source https://teky.edu.vn/blog/nang-cap-win-7-len-win-10/