Đánh số trang là một thao tác rất cơ bản trong Word. Tuy nhiên thực tế thì không phải ai cũng nắm được cách đánh số trang Word. Các văn bản hiện đại đều yêu cầu số trang để khi sử dụng và tìm kiếm thông tin dễ dàng hơn. Hiện tại Word có các phiên bản 2007, 2010, 2013 và 2016 là phổ biến nhất. Tuy giao diện các phiên bản có chút khác nhau nhưng về cơ bản thì những bước thao tác đánh số trang đều giống nhau. Nếu bạn chưa nắm được cách đánh số trang, xin mời theo dõi bài viết dưới đây.
Cách đánh số trang Word từ trang đầu
Bước 1: Chọn Insert. Bạn hãy để ý rằng Insert là thư mục bao gồm rất nhiều chức năng nhanh của Word, ví dụ như viết hoa chữ cái đầu, căn chỉnh và tất nhiên là cả đánh số trang.
Khi đã mở Insert rồi, bạn sẽ thấy phần Page number ở khung gần cuối bên phải màn hình.
Khi chuột đến Page number, sẽ có một bảng cùng 4 lựa chọn xổ xuống.
- Top of Page: Số trang hiển thị ở phần trên của trang giấy.
- Bottom Page: Số trang hiển thị ở phần dưới của trang giấy.
- Page Margins: Số trang hiển thị ở lề trái hoặc lề phải của trang giấy.
- Current Position: Số trang hiển thị ở vị trí của con trỏ chuột của trang giấy.
Bên cạnh 4 lệnh trên, bạn sẽ còn thấy cả lệnh Format page number để tùy chọn chỉnh sửa đánh số trang và Remove page number để xóa số trang vừa đánh.
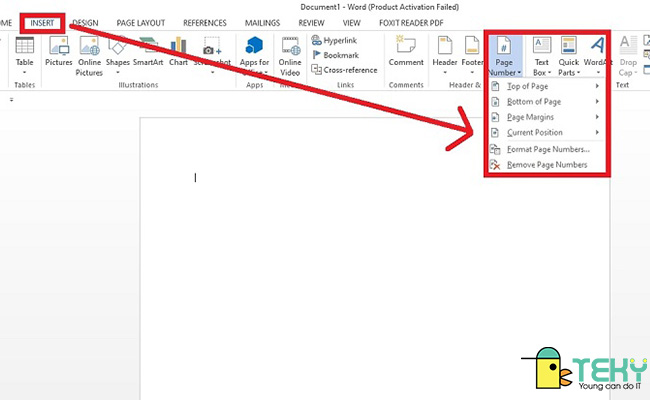
Đánh số trang giúp văn bản của bạn dễ nhìn hơn
Bước 2: Để bắt đầu đánh số trang, hãy lựa chọn lệch bạn muốn sử dụng.
Ví dụ, khi bạn chọn Top of Page, thanh chọn sẽ sổ ra thêm một cửa sổ mới hỏi bạn xem số trang nên ở phía trên bên phải hay phía trên bên trái hoặc bạn có thể tùy chính một vị trí chính xác nào đó bằng cách điền số.
Tương tự 3 lệnh còn lại cũng sẽ có bảng chỉnh sửa cho bạn lựa chọn. Cách đánh số này sẽ mặc định điền số cho tất cả các trang đang hiển thị trong file Word của bạn, bắt đầu từ trang đầu tiên và kết thúc ở trang cuối cùng, kể cả các trang có đang để trắng.
Cách đánh số bỏ trang đầu trong Word
Đôi khi trong văn bản của bạn có trang 1 là bìa, phần này không thuộc bài viết và không cần đánh số. Nếu bạn sử dụng chức năng đánh số tự động thì số sẽ nhảy lên cả trang bìa, như vậy làm cho bố cục bài viết của bạn không đồng nhất và không tiện để tra cứu.
Với những bước đầu tiên, bạn vẫn truy cập vào Insert, Page number và chọn thiết lập vị trí bạn muốn số trang xuất hiện. Lúc này số trang sẽ hiển thị tại tất cả các trang như cách trên. Tuy nhiên bạn đừng nóng vội, hãy tiếp tục truy cập vào phần Design, lướt đến phân mục Option và click vào Different First Page. Lệnh Different First Page có nghĩa rằng số sẽ được đánh từ trang đầu tiên. Vậy là bạn đã có thể chỉnh sửa xong theo ý muốn của mình rồi đó.
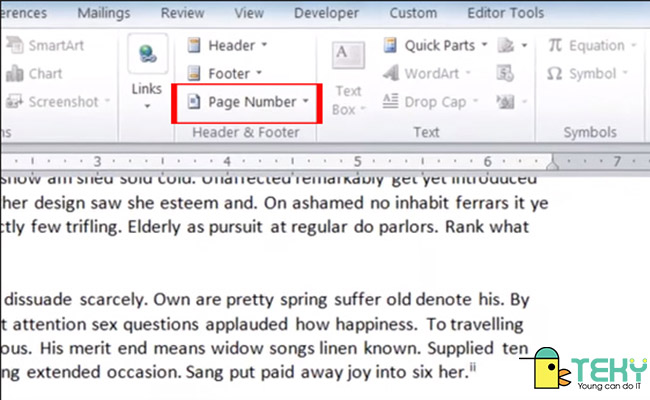
Page number là lệnh chỉnh số trang
Cách đánh số trang từ số lớn hơn 1
Nếu file Word bạn đang xử lý phần sau của một tệp văn bản thì số trang chắc chắn sẽ không thể bắt đầu từ 1. Để đánh từ số bạn muốn, bạn cần làm thêm một bước thiết đặt nữa.
Những bước đầu vẫn giống như các cách trên, bạn cần hoàn thành thiết lập vị trí để đánh số. Sau đó, đừng quên lựa chọn Format Page Number. Như đã nói, Format Page Number được sử dụng nhằm mục đích chỉnh sửa cách đánh số trang theo ý bạn muốn, tất nhiên là bao gồm cả việc chọn số trang bắt đầu.
Khi mở hộp thoại của Format Page Number lên rồi, nhìn xuống phần gần cuối, bạn sẽ thấy 2 lựa chọn trong phần Page Numbering là Continue from previous section và Start at. Hãy click chọn Start at và lựa chọn con số bạn muốn bắt đầu đánh từ trang đầu tiên ở bên cạnh. Cuối cùng là nhấn OK để lưu thiết đặt.
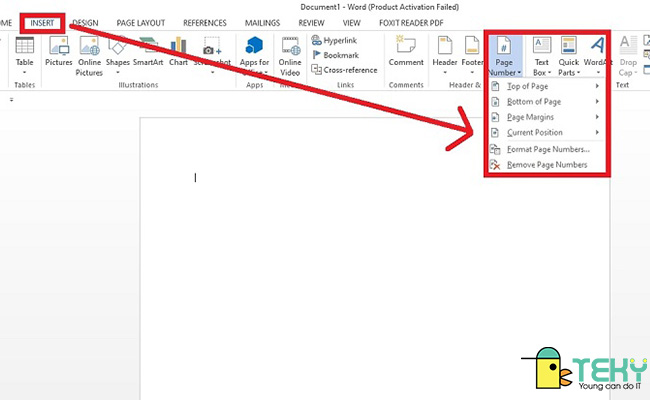
Đánh số trang giúp văn bản của bạn dễ nhìn hơn
Cách đánh số trang Word 2016 từ trang bất kỳ
Vừa rồi chúng ta có cách đánh số loại trừ trang bìa đầu tiên, vậy nếu bạn có nhiều hơn một trang cần loại trừ thì sao? Vậy thì chúng ta sẽ cần sử dụng một phương pháp khác.
Đầu tiên, bạn hãy đặt con trỏ chuột tại trang mà bạn muốn bắt đầu đánh số, tiếp đến là lựa chọn Layout trên thanh công cụ. Sau đó đến Breaks và tiếp theo là Next Page. Những lệnh này cho hệ thống biết bạn muốn bắt đầu đánh số từ trang nào.
Tại bước sau, bạn tiếp tục chọn Page Number và căn chỉnh theo ý muốn. Lúc này số trang vẫn sẽ bị đánh từ đầu. Vậy nên bạn cần mở mục Design, bỏ chọn Link to Previous và click vào Close Header and Footer để hệ thống xóa đi mặc định đánh số từ trang đầu tiên.
Vậy là sau khi hoàn thành xong, số trang sẽ được đánh từ trang bạn lựa chọn từ trước.
Gợi ý cách đánh số trang trong Excel
Bên cạnh việc đánh số trang trong Word, chúng tôi sẽ hướng dẫn thêm cho bạn đọc cách xử lý cả trong Excel nữa. Cách đánh số trang trong Excel cũng không có gì khó khăn, tuy nhiên sẽ phức tạp hơn Word một chút vì có nhiều thao tác hơn.
- Hãy bắt đầu bằng việc chọn thẻ Page Layout. Tiếp đó là mở cửa sổ Page Setup.
- Khi cửa sổ thiết lập hiện lên, hãy điền số trang mà bạn muốn bắt đầu tại First Page Number. Tiếp theo chọn tab Header/Footer rồi đến Custom Header/Custom Footer
- Hãy click chuột vào vị trí bạn muốn chọn bao gồm Left section (vị trí đánh số là bên trái trang văn bản), Center section (vị trí đánh số là chính giữa trang văn bản), Right section (vị trí đánh số là bên phải trang văn bản).
- Cuối cùng là chọn Insert Page Number. Các bước đánh số trang trên Excel đã hoàn thành.
Tìm hiểu thêm: Kiểm tra cấu hình máy tính Win 10 – Tại sao cần thực hiện?
Kết luận
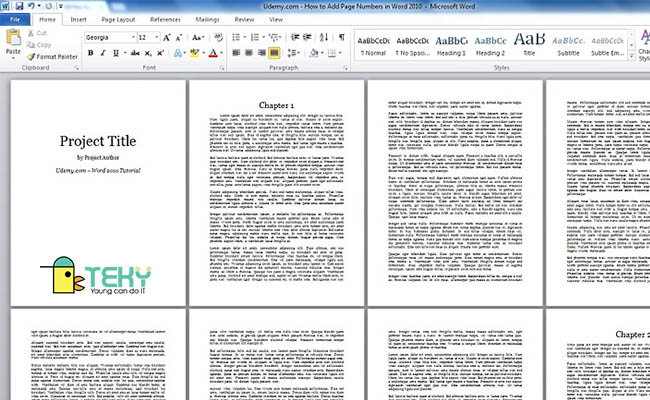
Bạn có thể tùy chỉnh cách đánh số trang Word
Như bạn thấy, việc đánh số trang Word không khiến bạn tốn quá nhiều thời gian. Chính vì vậy, để văn bản của bạn trở nên dễ nhìn, dễ đọc hơn và đặc biệt phục vụ cho công việc in ấn, bạn nên đánh số trang rõ ràng. Các phiên bản Word khác nhau sẽ có vị trí các lựa chọn khác nhau. Phiên bản bạn đang sử dụng có thể không hoàn toàn giống với những gì Teky hướng dẫn. Tuy nhiên cơ bản các lựa chọn đều sẽ không có thay đổi quá nhiều, hãy chịu khó mày mò một chút là bạn sẽ tìm ra cách hợp lý nhất để đánh số trang.
The post Cách đánh số trang Word đơn giản, dễ thực hiện nhất appeared first on TEKY - Học viện sáng tạo công nghệ.
source https://teky.edu.vn/blog/cach-danh-so-trang-word/
Không có nhận xét nào:
Đăng nhận xét