Việc tìm hiểu về các cách xóa trang trong word được rất nhiều người quan tâm bởi đây là một trong những ứng dụng được rất nhiều người sử dụng trên toàn thế giới. Ứng dụng cực kỳ có ích đối với mọi lứa tuổi, do đó mà mọi người cảm thấy vô cùng tiện ích khi sử dụng. Tuy nhiên, việc tìm hiểu về xóa trang trong word cực kỳ phổ biến, đòi hỏi người sử dụng phải nhuần nhuyễn để tránh bị ảnh hưởng đến công việc. Hôm nay, Teky đem đến cho bạn đọc 8 cách thức cực kỳ hữu dụng, đảm bảo giúp bạn có thể xóa trang được nhanh chóng nhất. Cùng bắt đầu ngay thôi.
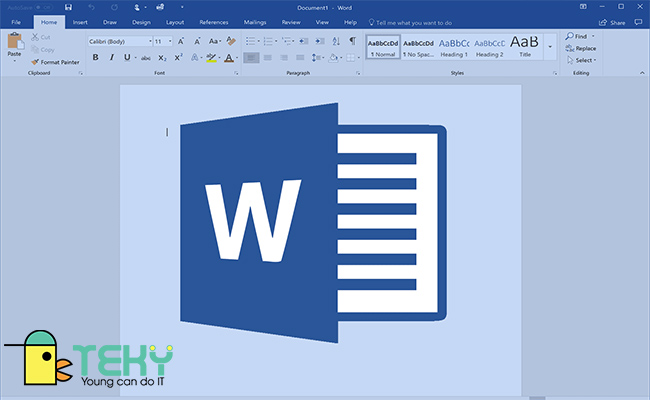
Chia sẻ cách xóa trang trong word
Nguyên nhân gì phải tìm cách xóa trang trong word?
Trên thực tế, việc xuất hiện rất nhiều trang trắng trong quá trình soạn thảo văn bản word không phải là điều hiếm thấy. Người dùng luôn muốn tìm cách nhanh chóng để xóa đi những trang đó, có thể là do nguyên nhân như sau:
- Trang trắng bị xuất hiện bởi Page Break hoặc Section Break. Đây là phần vô ý và người dùng hoàn toàn có thể tắt được tính năng này.
- Trang trắng bị xuất hiện bởi sự khác biệt trong những ô ở bảng biểu. Rất nhiều bảng quá hẹp, dẫn tới việc để thừa ra nhiều trang trắng hơn so với dự tính.
- Bạn ấn quá nhiều Enter dẫn đến việc thừa ra nhiều trang trắng
- Hình ảnh bạn chèn lên trên quá to, dẫn đến việc dư thừa khoảng trống ở những hình sau
- Định dạng của văn bản không có sự thống nhất, do đó có nhiều khoảng trống trắng ở giữa
- Trang trắng xuất hiện ở giữa do ngắt đoạn không hợp lý
- Trong quá trình copy dữ liệu gặp phải sự cố, do đó ảnh hưởng đến cách căn lề.
Tất cả những điều này đều có thể được xử lý bởi những cách xóa trang trong word mà chúng tôi mang đến cho bạn đọc dưới đây.
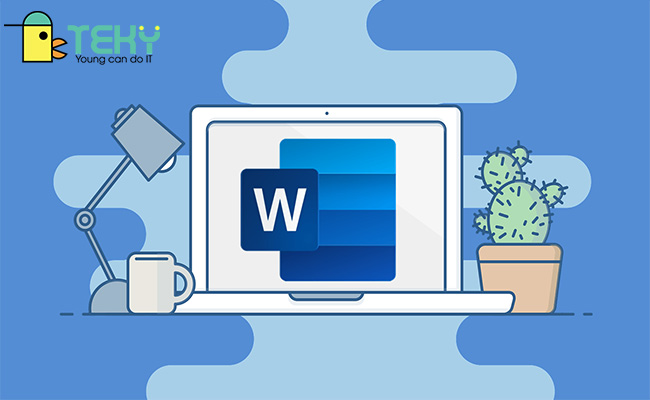
Có những bước xóa trang nào?
Gợi ý 8 cách xóa trang trong word được sử dụng nhiều nhất
Trên thực tế những cách xóa trang trong word này đều cực kỳ tiện lợi để sử dụng, do đó bạn có thể thoải mái dùng trên nhiều phiên bản khác nhau như 2016, 2019 hoặc 2010 mà không lo gặp phải tình trạng bất ngờ nào.
Sử dụng trực tiếp Word để xóa trang
Nếu như bạn muốn xóa trang bằng word, bạn cần đặt chuột vào phần cuối của trang trước khi bạn muốn xóa, và xác định được đúng nơi mình cần xóa. Sau đó, bấm và giữ phím Shift Click ở chuột chái vào đúng dấu trang cần phải xóa. Bước cuối cùng, bạn nhấn nút Delete và xóa trang Word mà bạn mong muốn.
Lưu ý là với cách xóa trang trong word 2010 này, bạn sẽ chỉ sử dụng được nếu như có một trang bị trắng hoàn toàn, và nó không chứa dữ liệu ở bên trong trang. Nếu như trong trang bạn muốn xóa đang chứa dữ liệu, toàn bộ phần văn bản sẽ bị mất đi.
Sử dụng thanh công cụ Paragraph
Để sử dụng công cụ Paragraph, đầu tiên bạn đi đến phần này và nhấp vào ký tự ¶ để chúng hiện lên các ký tự xuống dòng ở trong Word. Sau đó, bạn thực hiện xóa những ký tự ¶ đã hiện lên, khi đó bạn có thể xóa trang trong word rồi.
Nếu như bạn muốn xóa được nhiều và nhanh hơn thì bạn có thể quét và chọn một loạt các ký tự ¶ để xóa.

Cách xóa trang trong word rất đơn giản
Sử dụng cách xóa trang trong word 2016 ở cuối văn bản
Đầu tiên, bạn canafp hải di chuyển con trỏ chuột đến cuối của văn bản. Bạn có thể sử dụng tổ hợp phím ctrl End để tiết kiệm thời gian. Cách này sẽ cần bạn phải kiểm tra và xác định được rõ ràng nội dung văn bản nào có được ghi ở những trang cuối cùng hay không.
Sau đó, bạn nhấn vào tổ hợp phím Ctrl Shift *, từ đó hiện lên những ký tự ¶ cuối các dòng. Bạn quét chọn toàn bộ ký tự ¶ ở phía cuối của văn bản và những ký tự ở phía dưới của các trang. Sau đó, bạn nhấn vào tổ hợp phím Ctrl D, mở ra cửa sổ Font. Tiếp theo, bạn tích vào ô hidden để giấu đi những trang trắng và bạn nhấn OK để hoàn thành nhiệm vụ.
Cuối cùng, bạn sẽ nhấn vào tổ hợp phím Ctrl Shift * để xóa hoặc ẩn đi những ký tự và xóa hết các trang trong Word. Cách này giúp bạn có thể soi xét kỹ các nội dung của văn bản trước khi xóa, do đó nó được đánh giá là khá tiện lợi.
Xóa xen kẽ những trang có nội dung
Bạn có thể thực hiện việc xóa trang word này theo 2 cách khác nhau. Đối với cách 1, bạn có thể nhấp 2 lần chuột trái vào chính giữa ở trang cuối, sau đó bạn nhấn vào phím backspace để trang đó có thể biến mất là được.
Cách thứ 2, bạn có thể để con trỏ vào cuối văn bản, hoặc bạn có thể nhấn Ctrl End để có thể xác định được phần trang cuối cùng có chứa những văn bản này hay không. Cách này có thể giúp bạn tối ưu những trang mà bạn đã sử dụng, ngoài ra giảm lượng trang trắng trong quá trình photo và giảm được dung lượng của file cần dùng. Nếu bạn cần kiểm tra, chúng cũng tránh được những trường hợp văn bản bị bỏ xót ở những trang cuối.
Sau đó, bạn nhấn vào tổ hợp phím Ctrl Shift * để hiện lên những ký tự ¶. Việc cuối cùng mà bạn cần làm là tô màu chọn những ký tự này, sau đó sử dụng phím Delete để xóa đi toàn bộ những trang không cần sử dụng đến.
Kết luận
Trên thực tế, ngoài 4 cách mà chúng tôi nêu trên, còn có 4 cách khác cũng hay được áp dụng nhưng lại ít phổ biến hơn, đó chính là:
- Sử dụng cách xóa trang trong word ở cuối phần bảng biểu
- Xóa trang do Section Break và Page Break
- Xóa nhiều trang bằng việc sử dụng VBA
- Xóa các trang bất kỳ ở trong Word

Xóa trang nhanh chóng dễ dàng nhất
Nếu bạn còn muốn mở rộng kiến thức, bạn hoàn toàn có thể tìm hiểu thêm về những phương pháp này. Tuy nhiên chúng tôi thấy rằng, 4 cách xóa trang trong Word 2019, 2010 và 2016 nêu trên đã là đủ để bạn có thể thực hành và rút ngắn thời gian cho mình. Đừng quên tham khảo thêm những bài viết thú vị khác của Teky chúng tôi, ví dụ bài viết về hình nền powerpoint đẹp để hiểu thêm nhiều thông tin hơn bạn nhé.
The post Cách xóa trang trong Word nhanh nhất – 8 cách bạn cần biết appeared first on TEKY - Học viện sáng tạo công nghệ.
source https://teky.edu.vn/blog/cach-xoa-trang-trong-word/
Không có nhận xét nào:
Đăng nhận xét