PowerPoint là phần mềm tạo bài thuyết trình vô cùng quen thuộc. Từ khi còn nhỏ, chúng ta đã luôn học tập cùng với PowerPoint. Đối với dân công sở, PowerPoint cũng là một công cụ đắc lực để truyền đạt ý tưởng cũng như họp bàn kế hoạch. Sử dụng PowerPoint không hề khó, tuy nhiên để trình bày được một bài thuyết trình hút mắt lại cần sự nghiên cứu nhất định. Bên cạnh những hiệu ứng chuyển động, cách trình bày slide thì hình nền PowerPoint đẹp cũng là một yếu tố quan trọng quyết định độ thẩm mỹ slide thuyết trình của bạn. Có rất nhiều cách để bạn tạo ra một background theo phong cách riêng của mình. Tất cả sẽ được Teky hướng dẫn trong bài viết sau.
Cách chèn ảnh có sẵn làm hình nền PowerPoint
Cách đơn giản nhất để tạo hình nền PowerPoint chính là sử dụng hình ảnh có sẵn. Về bản chất, bạn chỉ cần tải ảnh về và dùng chức năng đặt hình nền của PowerPoint.

Cách làm hình nền PowerPoint đẹp rất dễ
- Tại slide bạn cần chèn hình nền, hãy lựa chọn Format Background. Phần này có thể nằm trên thanh công cụ hoặc chuột phải khi bạn click vào preview thu nhỏ của slide.
- Lúc này, một bảng điều khiển Format Background sẽ hiện ra ở phía bên phải của màn hình. Bạn click vào biểu tượng xô mực đổ để mở phần Fill.
- Trong Fill, hãy nhấn chọn Picture or texture fill tìm đến mục Insert. Lúc này, màn hình sẽ hiện lên một bảng hỏi bạn muốn lấy file ảnh ở đâu. Có 3 lựa chọn để bạn click vào là: từ trong kho dữ liệu máy tính, hình ảnh Online và từ kho icon của PowerPoint. Hãy chọn mục From a File để lấy ảnh trong máy tính của bạn, Online Picture để tìm ảnh trực tiếp và From Icon để sử dụng hình ảnh dạng icon.
- Khi đã chọn được hình bạn ưng ý, hãy nhấn Insert. Lúc này ảnh đã được co hoặc dãn kích thước để vừa với khung hình nền. Bạn hãy lưu ý kích thước cũng như dung lượng ảnh để ảnh không bị biến dạng hoặc mờ.
- Bạn có thể tham khảo một số nguồn hình nền Powerpoint đơn giản và hiện đại ở những trang web miễn phí như Unplash, Pinterest, Pixabay…
Cách tạo hình nền PowerPoint đẹp bằng Texture
Nếu cảm thấy việc chèn hình nền bằng ảnh có sẵn khiến các slide bị rối và không đồng bộ, bạn có thể thử cách tạo Background bằng Texture có sẵn của PowerPoint. Để vào mục Texture, bạn làm các bước y hệt cách trên cho đến Picture or texture fill, thay vì chọn Insert, ta chọn Texture. Trong Texture bạn sẽ thấy 25 loại hình nền với đủ các chất liệu và màu sắc khác nhau. Hình nền Powerpoint chuyên nghiệp chuyên nghiệp như thế này sẽ phù hợp cho những buổi thuyết trình nghiêm túc và trang trọng.
Bạn có thể dùng thêm một số chức năng khác để chỉnh sửa cho hình ảnh phù hợp với slide hơn, bao gồm: Transparency (làm mờ nền), Offset Left, Offset right, Offset Top, Offset Bottom (thay đổi vị trí), Apply to All (dùng slide này cho toàn bộ bài thuyết trình). Nếu muốn đưa hình nền trở lại ban đầu, hãy chọn Reset Background.
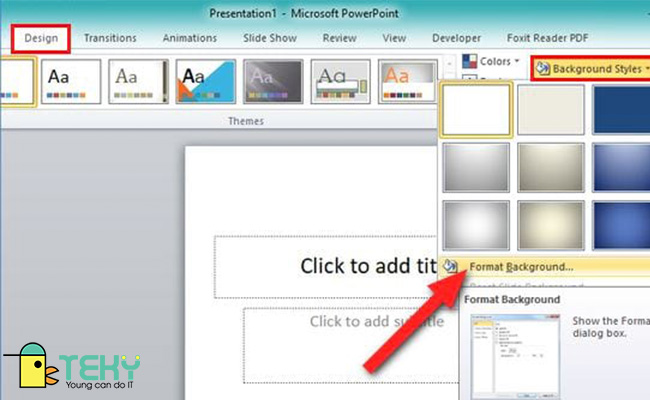
Bộ hình nền có sẵn trong PowerPoint
Cách tạo hình nền PowerPoint dễ thương bằng Pattem fill
Nếu bạn đang muốn tạo hình nền Powerpoint học tập thì có thể click chọn Pattem fill. Tương tự như Texture, Pattem fill mang đến cho bạn nhiều sự lựa chọn có sẵn trong Powerpoint. Chỉ khác nếu Texture là mô tả chất liệu thì Pattem fill sẽ là họa tiết nhỏ.
Mục này được rất nhiều bạn học yêu thích vì nhìn vừa dễ thương lại vừa đủ để làm nổi bật trang slide. Bạn có thể chọn họa tiết chấm bi, họa tiết đường kẻ hay họa tiết tường gạch… tùy theo sở thích của mình. Khi đã chọn được loại họa tiết rồi, bạn có thể đổi màu đường nét bằng lựa chọn Foreground và đổi màu nền bằng lựa chọn Background.
Cách tạo hình nền PowerPoint đơn giản bằng Solid fill
Nếu bạn cần một hình nền tối giản chỉ có màu trơn thì Solid fill sẽ là sự lựa chọn dành cho bạn. Với lệnh Solid fill, hình nền PowerPoint đơn giản là chỉ được đổ màu, bạn có thể chọn bất cứ màu nào bạn muốn, từ màu có sẵn đến màu từ hình ảnh nào khác. Bạn cũng có thể chỉnh độ đậm nhạt của màu nền bằng Transparency.

Cách tạo hình nền PowerPoint đẹp
Cách tạo hình nền PowerPoint đẹp bằng Gradient fill
Lựa chọn tạo hình nền cuối cùng mà PowerPoint mang đến cho bạn là Gradient fill. Mục này khá thú vị vì nó cho phép bạn tạo ra hình nền bằng chính thao tác của mình.
Giống như tên gọi của nó, Gradient fill là hình nền bao gồm những dải màu đa sắc. Với lựa chọn đầu tiên – Preset gradient, bạn sẽ có những sự lựa chọn cơ bản nhất mà PowerPoint gợi ý. Cụ thể, sẽ có 5 màu sắc với 5 cách phối màu từ đậm đến nhạt để bạn chọn cho hình nền của mình.
Nếu bạn không thích chọn form có sẵn, hãy kéo tiếp xuống mục Type. Mục này bao gồm những loại hình ảnh hiệu ứng khác nhau, có thể là đổi màu ở góc, ở giữa hoặc ombre từ trái sang phải. Bạn nên click thử vào từng lựa chọn để có hình dung tốt nhất những hiệu ứng này. Bên dưới Type ta có Direction. Về cơ bản mục này là để bổ trợ cho Type. Ví dụ bạn chọn hiệu ứng độ màu ở góc, thì Direction sẽ cho bạn quyết định nó ở góc trái hay góc phải, góc trên hay góc dưới.
Và cuối cùng ta có phần quan trọng nhất Gradient stop. Với chế độ mặc định, bạn sẽ thấy một thanh chuyển màu với 3 mốc khác nhau có thể set màu và di chuyển. Bằng cách đổi màu ở từng mốc và di chuyển chúng, bạn sẽ kiểm soát được diện tích màu và vị trí màu trên hình nền. Đặc biệt hơn, bạn có thể tăng giảm số mốc, đồng nghĩa với tăng giảm số màu. Tại mỗi mốc, bạn có thể điều chỉnh vị trí và chỉnh sáng, chỉnh độ đậm nhạt.
Kết luận
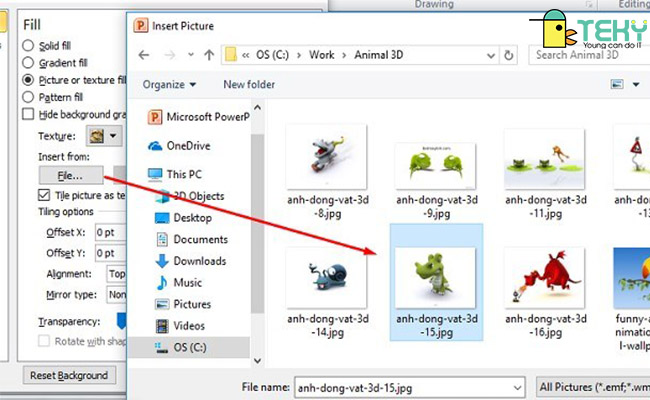
Tạo hình nền PowerPoint từ file có sẵn
Các thiết lập của PowerPoint cho phép bạn tạo nên những hình nền theo ý thích của mình. Hình nền Powerpoint ngộ nghĩnh hay hình nền Powerpoint chuyên nghiệp? Tất cả sẽ được tạo nên dựa vào sự sáng tạo của bạn. Để tạo hình nền PowerPoint đẹp cho bài thuyết trình không hề khó. Hãy ghi nhớ những thao tác mà Teky vừa hướng dẫn để biến bản Powerpoint của bạn trở nên độc đáo hơn nhé!
Tìm hiểu thêm: Cách đánh số trang Word đơn giản, dễ thực hiện nhất
The post Hướng dẫn tạo hình nền Powerpoint đẹp cho bài thuyết trình appeared first on TEKY - Học viện sáng tạo công nghệ.
source https://teky.edu.vn/blog/hinh-nen-powerpoint-dep/
Không có nhận xét nào:
Đăng nhận xét