Bạn đã bao giờ gặp tình trạng giật, lag khi chơi game hoặc làm việc trên máy tính chưa? Hầu như câu trả lời của chúng ta đều là rồi. Bạn có biết nguyên nhân của việc máy tính thỉnh thoảng lại “đơ đơ” như vậy không? Liệu là do Internet ư? Thực ra không phải như vậy. Lý do của tình trạng này hầu hết đều đến từ cấu hình máy tính bạn. Mỗi dòng máy lại có cấu hình riêng và nó không được thiết kế để phù hợp với tất cả các tác vụ. Vậy khi bạn kiểm tra cấu hình máy tính Win 10 thì sẽ giải quyết được vấn đề gì? Hãy cùng Teky tìm hiểu trong bài viết sau.
Lý do bạn nên kiểm tra cấu hình máy tính Win 10
Còn gì bực mình hơn việc một ván game đang dở dang mà máy tính lại “chập mạch” nhỉ? Hay những lúc deadline đang dí đến lưng rồi mà “chiến hữu” lại giật lag nhảy linh tinh, chỉ cần nghĩ thôi đã thấy khó chịu và phiền phức rồi. Tất cả điều này có thể khắc phục nếu bạn kiểm tra cấu hình máy tính laptop của mình.
Nói đơn giản, mỗi dòng máy tính sẽ một thông số riêng. Những thông số này đại biểu cho việc nó sẽ hoạt động tốt trong một giới hạn nào đó. Vì thế khi bạn đem những tác vụ quá sức xử lý của máy tính ra sử dụng thì chắc chắn nó sẽ không thể hoàn thành công việc được. Những hiện tượng như đơ, lag chính là một cách phản ứng của hệ thống rằng nó đang quá tải.
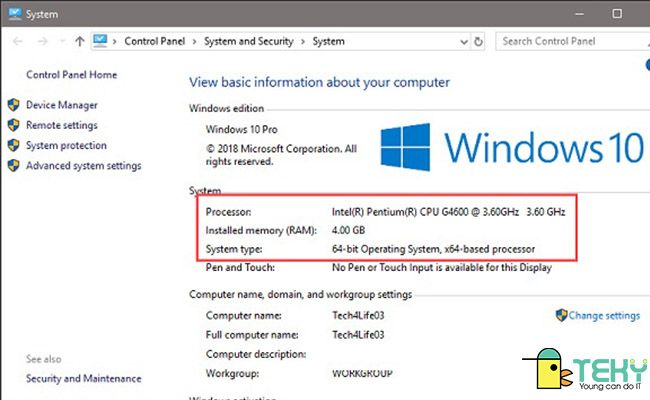
Bạn nên kiểm tra cấu hình máy tính Win 10
Vậy nếu tình trạng này diễn ra lâu dài thì sao? Cấu hình máy tính của bạn có thể sẽ không thay đổi nhưng hiệu năng thì có đó. Khi máy tính phải hoạt động quá công suất trong một thời gian dài thì hiệu suất sẽ bị sụt giảm. Vậy là lúc này bạn phải sử dụng một chiếc máy tính hoạt động kém hơn cấu hình vốn có của nó.
Giải pháp cho vấn đề này chính là kiểm tra cấu hình máy tính Win 10. Khi bạn nắm được thông số của máy tính mình rồi, bạn sẽ biết nó có phù hợp cho những game nặng hay những phần mềm tốn nhiều dung lượng không.
Hướng dẫn kiểm tra cấu hình máy tính Win 10
Hiện tại có rất nhiều cách để kiểm tra cấu hình máy tính Win 10. Bạn có thể lựa chọn những tool có sẵn trên dòng máy của mình, cài đặt thêm tool hoặc thậm chí sử dụng phần mềm riêng lẻ đều được.
Kiểm tra cấu hình máy tính Win 10 thủ công
Với cách này, bạn không cần phải tải hay cài thêm bất kỳ phần mềm nào mà vẫn kiểm tra cấu hình máy tính chơi game được dễ dàng.
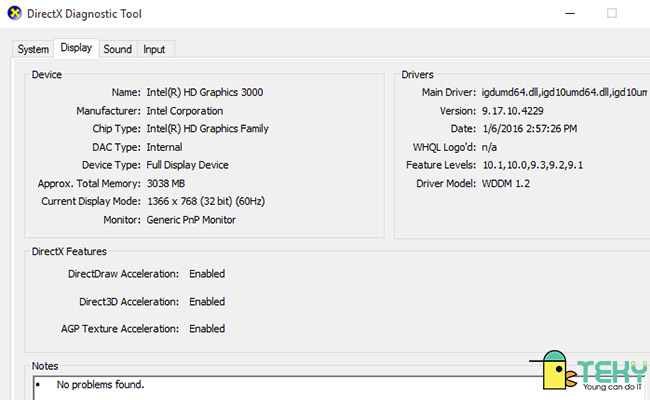
Kiểm tra cấu hình máy tính Win 10 không khó
- Đầu tiên, hãy truy cập vào phần Menu Start, chọn Setting và search Windows Settings.
- Khi danh sách lựa chọn hiện ra, hãy chọn System.
- Phía cuối trong list System có lựa chọn About. Mục này chính là địa chỉ cho chúng ta biết thông số cơ bản của máy tính.
- Tại phần này, chúng ta có thể tra cứu được hệ điều hành đang sử dụng, bộ vi xử lý Processor, RAM, hệ điều hành 32bit hay 64 bit và có phải là dạng cảm ứng hay không.
Khi kiểm tra xong, bạn có thể dựa vào những tiêu chí này để đánh giá cấu hình kiểm tra cấu hình máy tính bàn nhà mình là mạnh hay yếu.
Cấu hình mạnh máy tính của bạn mạnh khi:
- Ổ cứng SSD, RAM đạt 4GB trở lên
- Chip xử lý: Intel Core i5 trở lên
- Card màn hình onboard và card rời
Cấu hình máy tính của bạn trung bình khi:
- Ổ cứng HDD, RAM đạt dưới 4GB.
- Chip xử lý: Intel Core i5 trở xuống, Celeron hoặc Pentium.
- Chỉ có card màn hình onboard.
Để cấu hình mạnh hơn, bạn chỉ có cách nâng cấp các thông số. Ví dụ như thay ổ cứng từ HDD lên SSD hay dùng RAM có kích thước lớn hơn. Bạn cũng có thể xóa bớt dữ liệu không cần dùng trong máy để hệ thống không phải phân tán hiệu năng.
Check cấu hình máy tính Win 10 bằng Dxdiag
Cách trên tuy đơn giản nhưng sẽ không cho bạn biết VGA của máy là bao nhiêu. Nếu cần đến thông số này, bạn hãy thử sử dụng Dxdiag. Dxdiag là một loại tool, đôi khi có sẵn trong máy tính hoặc có thể không. Bạn thử mở Dxdiag bằng tổ hợp phím Window + R sau đó gõ từ khóa dxdiag vào ô lệnh và nhấn Run.
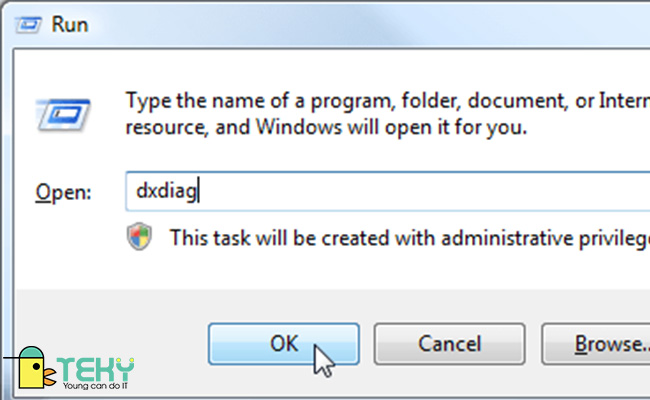
Tool Dxdiag cũng là một phương pháp hữu hiệu
Nếu bảng DirectX Diagnostic Tool hiện lên sau 10 giây có nghĩa là máy tính bạn đã có sẵn tool này. Ngược lại, nếu không có bạn phải lên mạng tải về và cài đặt.
Quay trở lại với DirectX Diagnostic Tool, giao diện này sẽ hiển thị tất cả thông tin về cấu hình máy tính của bạn một cách rõ ràng. Hãy để ý phần lựa chọn trên thanh công cụ. Nếu có mục Render nghĩa là máy của bạn có VGA – card màn hình. Tại đây bạn sẽ xem được loại VGA mình đang sử dụng, số VRAM là bao nhiêu cũng như phiên bản Direct đang hỗ trợ. Bạn cũng có thể kiểm tra xem card màn hình là onboard hay rời.
Nếu thanh công cụ chỉ có mục Display thì máy của bạn đang dùng VGA tích hợp, khá là khó để dùng cho những phần mềm có đồ họa nặng.
Kiểm tra cấu hình máy tính Win 10 bằng CPU-Z
Bạn là thợ sửa máy tính? Bạn có kinh nghiệm nhất định đối với máy tính và cần những thông số thật chi tiết? Vậy phần mềm CPU-Z chính là lựa chọn dành cho bạn.
Để sử dụng phần mềm này, trước hết bạn phải tải nó về đã. Khi đã tải và cài đặt xong xuôi, bạn chỉ cần đơn giản bật CPU-Z lên là được. Giao diện của nó được chia thành rất nhiều phần với đủ loại thông số khác nhau, từ CPU, cache cho đến mainboard, SPD và v.v…
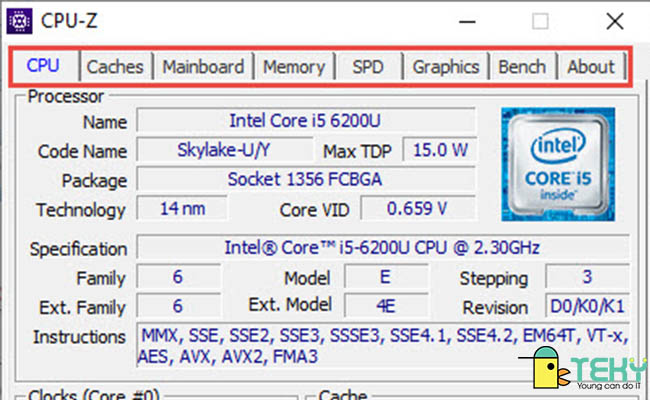
Kiểm tra cấu hình máy tính bằng CPU Z
Tìm hiểu thêm: Hướng dẫn cài đặt Win 10 nhanh chóng, đơn giản
Kết luận
Có rất nhiều cách để kiểm tra cấu hình máy tính Win 10. Bạn hãy lựa chọn một phương pháp phù hợp với mục đích sử dụng của mình. Chúc bạn nhanh chóng ứng dụng được những hướng dẫn mà Teky mang đến!
The post Kiểm tra cấu hình máy tính Win 10 – Tại sao cần thực hiện? appeared first on TEKY - Học viện sáng tạo công nghệ.
source https://teky.edu.vn/blog/kiem-tra-cau-hinh-may-tinh-win-10/
Không có nhận xét nào:
Đăng nhận xét