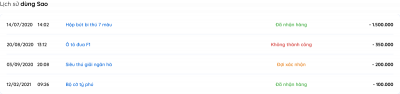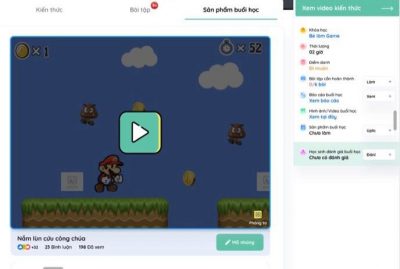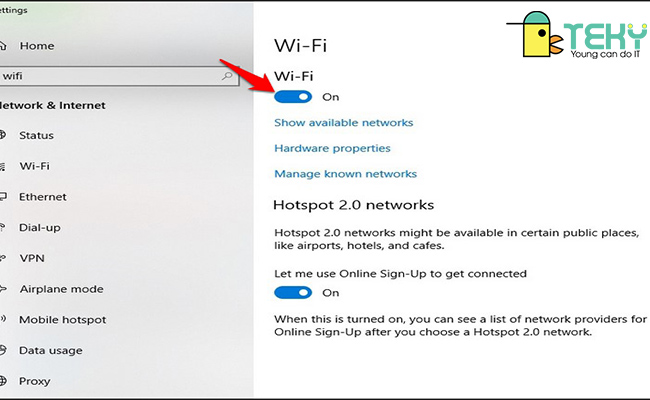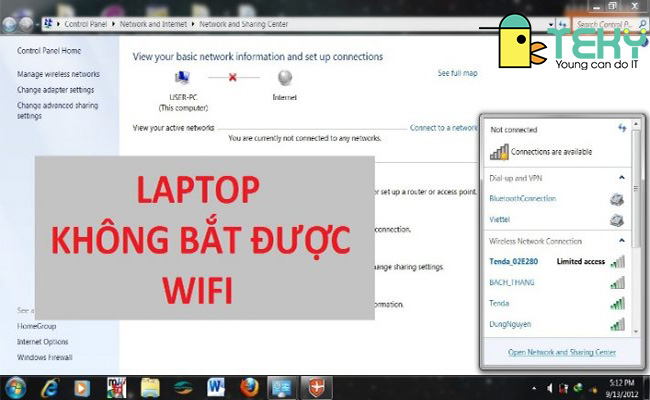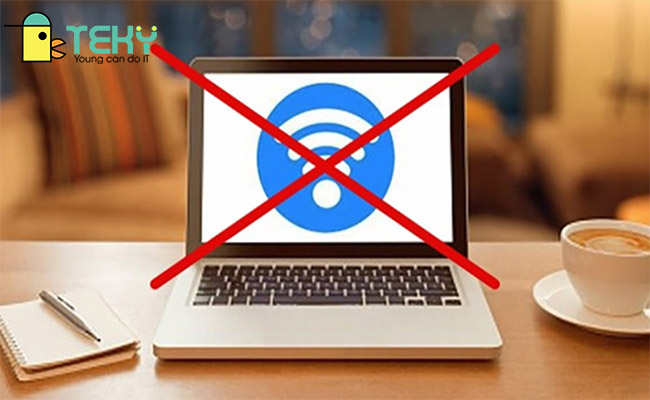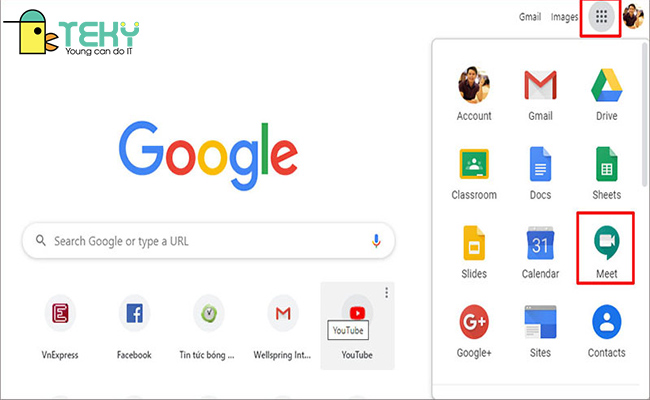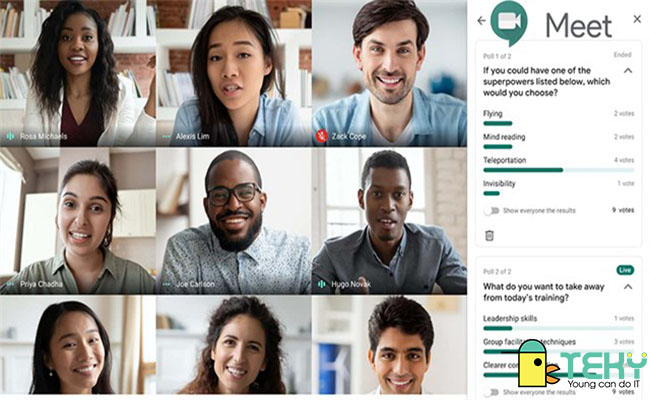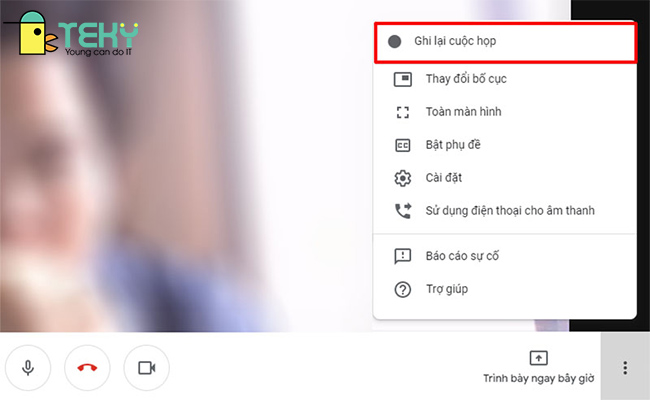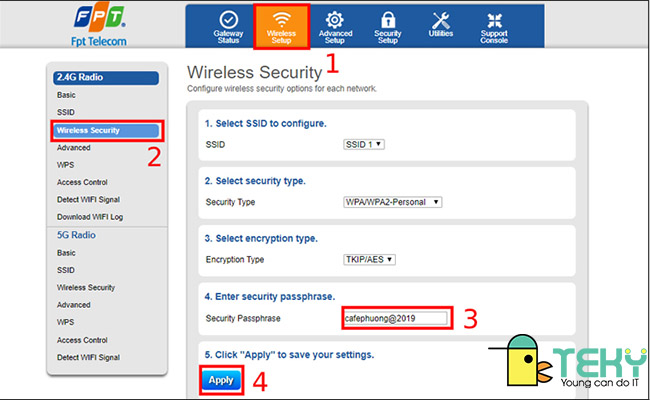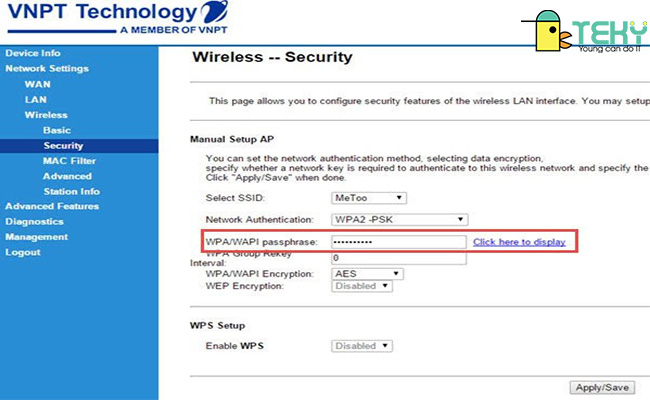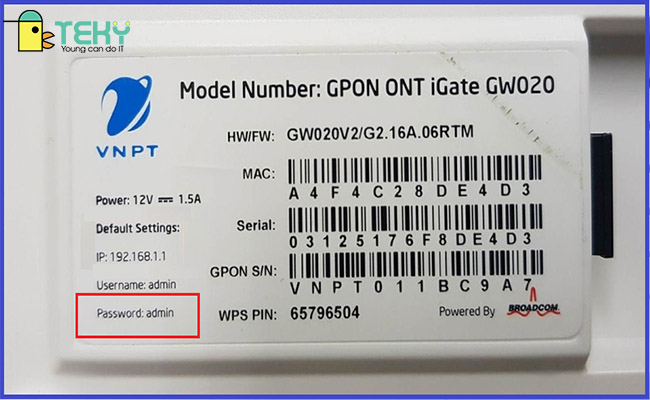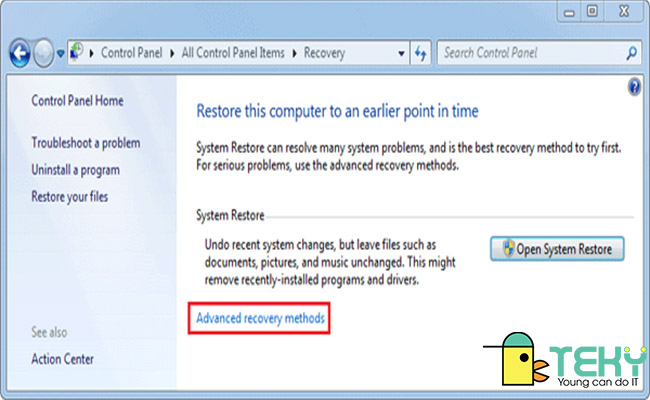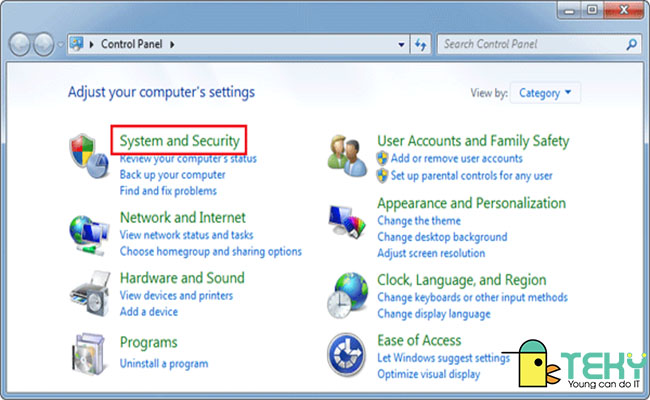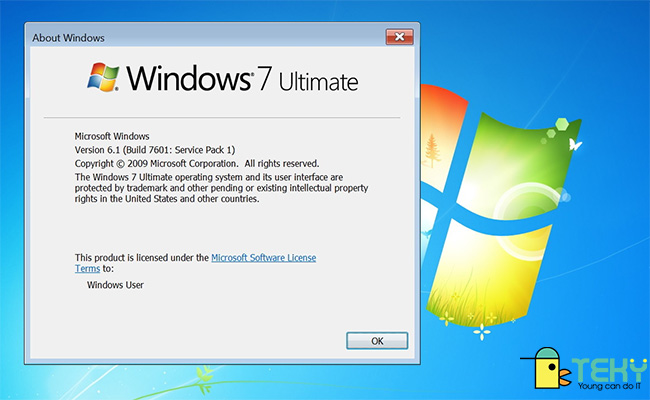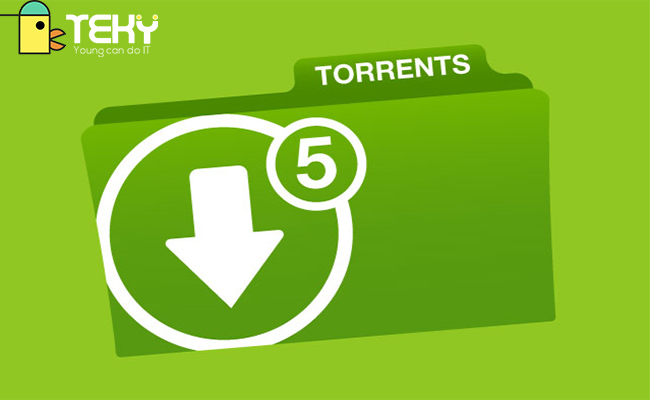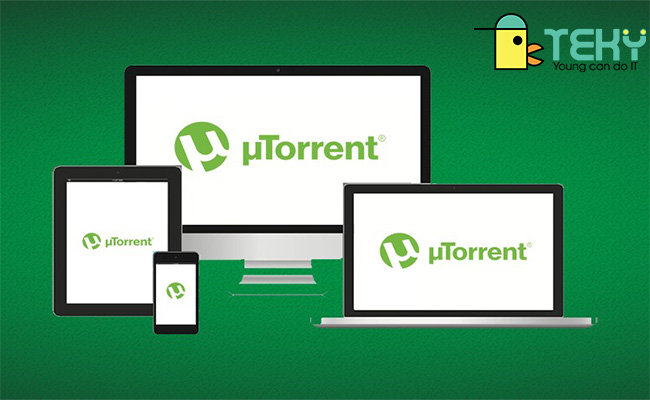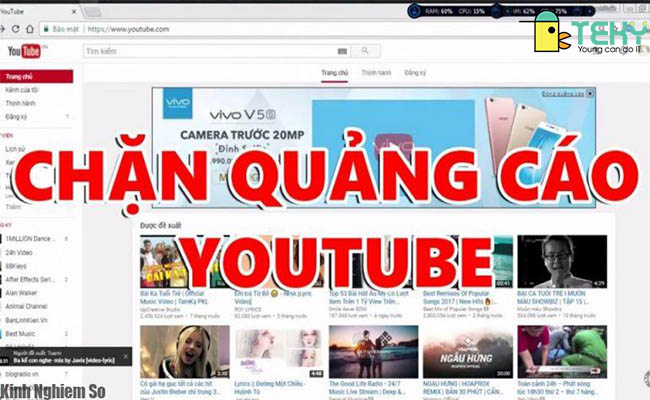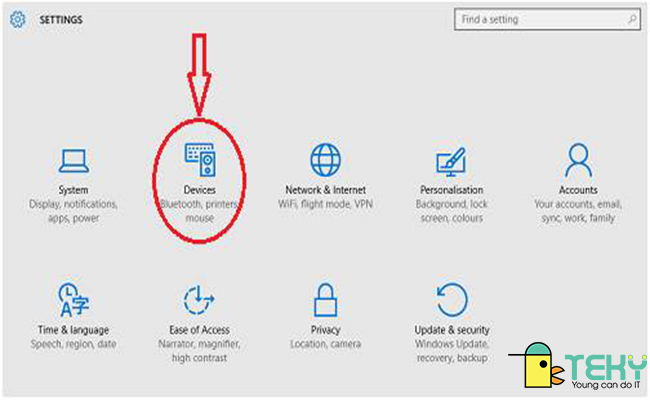Sử dụng tin học thông minh chính là một cách thức giúp cho công việc của chúng ta thêm nhẹ nhàng hơn. Đặc biệt là đối với các bạn đang làm công việc văn phòng. Tin học đã trở thành một phần không thể thiếu trong cuộc sống hằng ngày. Lưu trữ dữ liệu, file thông tin là một điều cần thiết. Chính vì lẽ đó, chúng ta cần phải biết cách ghép file pdf tiện lợi. Với cách thức này, thông tin, dữ liệu sẽ được quản lý khoa học hơn.
Cách ghép file pdf là gì?
Đối với những tài liệu quan trọng, cần phải lưu trữ chúng ta vẫn thường sử dụng đến file Pdf. Nó cho phép người dùng lưu trữ phiên bản cuối cùng của văn bản và không cho phép chỉnh sửa. Điều này có thể giúp cho dữ liệu thông tin được lưu trữ chính xác nhất. Thế nhưng, chúng ta vẫn thường xuyên đau đầu khi không biết phải làm thế nào để lưu trữ tối ưu nhiều file Pdf. Nhiều bạn sẽ chọn cách tạo một tệp riêng để lưu trữ các file liên quan đến nhau. Tuy nhiên nếu làm như vậy, các bạn sẽ phải quản lý rất nhiều đầu tệp.
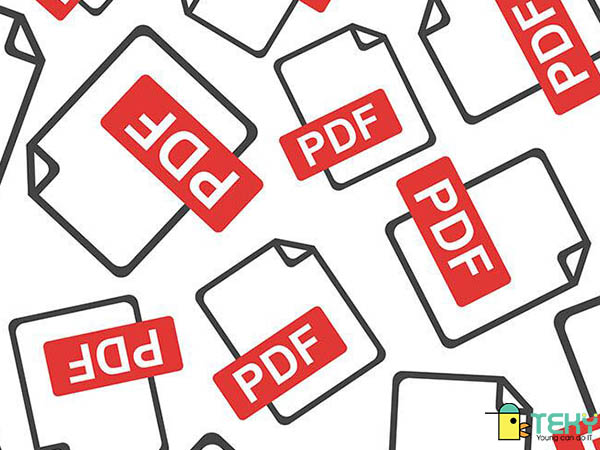
Hướng dẫn cách ghép file tiện lợi
Một cách tốt để quản lý các file PDF liên quan đến nhau đó chính là ghép file. Cách thức này cho phép bạn ghép nhiều file PDF lại với nhau để tiện sử dụng, quản lý hơn. Bạn có thể ghép từ 2 hoặc nhiều file PDF lại với nhau. Cách ghép file PDF khá đơn giản. Ngay cả những bạn ít sử dụng máy tính cũng có thể làm được. Về cơ bản, khi chúng ta ghép nhiều file lại với nhau, chúng ta sẽ không mất công tìm kiếm khi cần dùng. Đây là cách thức được nhiều người sử dụng nhất hiện nay trong việc quản lý tài liệu.
Lợi ích từ việc ghép file?
Như chúng ta đã đề cập đến ở phía trên. Ghép file PDF chính là ghép nhiều file lại với nhau. Bạn chỉ cần mở một lần là có thể xem được nhiều tài liệu đã lưu. Những tài liệu cùng chủ đề sau khi đã lưu dưới dạng file PDF nên được ghép lại với nhau. Như vậy việc sử dụng cũng trở nên dễ dàng hơn. Cách ghép file PDF đem đến rất nhiều sự thuận lợi.
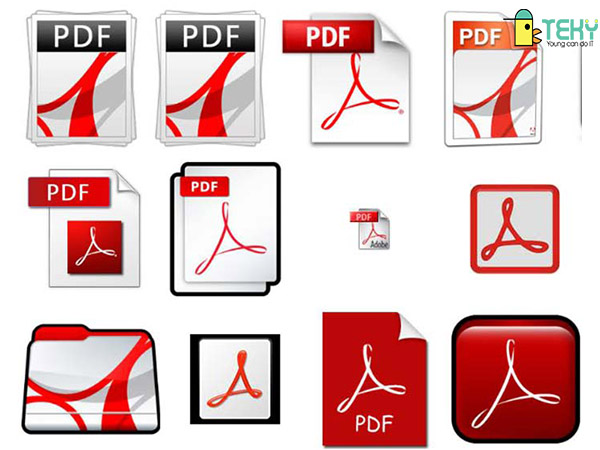
Cách ghép file PDF nhanh chóng
Bạn không cần tốn kém thời gian để tìm dữ liệu. Mọi thứ được lưu trữ trong cùng một file. Bạn không sợ những văn bản số liệu bị sai sót vì file PDF không cho phép chỉnh sửa. Quan trọng hơn, lưu trữ cùng nhau, độ nặng của file không chiếm nhiều dung lượng trên máy tính của bạn. Cách ghép file PDF cũng vì thế mà trở nên thông dụng. Không phải tự nhiên mà hầu hết các bạn đi làm văn phòng đều tìm kiếm điều này.
Cách ghép file PDF nhanh thuận lợi
Công nghệ thông tin ngày càng phát triển, những thủ thuật tin học được cho ra đời rất nhiều. Cách ghép nhiều file PDF thành một file cũng có nhiều kiểu cho bạn lựa chọn. Nếu bạn sử dụng nhiều cách thức này, các bạn có thể tải ứng dụng chuyên ghép file về máy. Như vậy, các bạn có thể sử dụng nhanh chóng hơn mà không cần tìm kiếm nhiều.
Một cách ghép file PDF khác chính là ghép file trực tuyến. Với cách này sẽ phù hợp với các bạn ít dùng. Bởi lẽ để ghép file các bạn cần phải truy cập vào các trang web hỗ trợ điều này. Không khó để tìm kiếm các trang web ghép file miễn phí. Tuy nhiên, thường các trang sẽ giới hạn số lần ghép hoặc dung lượng file. Các bạn có thể tham khảo để sử dụng mà không cần tải riêng ứng dụng chuyên ghép về máy.
Đối với các dòng máy khác nhau cũng có thể có ứng dụng phù hợp riêng biệt. Để có thể tìm cách ghép file PDF bằng ứng dụng thì các bạn cần phải hiểu về máy tính của mình trước. Máy tính cần phải tải được ứng dụng hỗ trợ về máy mới có thể sử dụng.
Cách ghép file PDF bằng ứng dụng PDF Creator
Để có thể ghép nhiều file PDF thành 1 file duy nhất bằng PDFCreator các bạn cần phải tải ứng dụng về máy. PDFCreator là một ứng dụng miễn phí cho phép người dùng ghép file. Sẽ thật tiện lợi nếu bạn cần sử dụng nhiều đến tính năng này. Đây sẽ là một trợ thủ đắc lực dành cho các bạn. Cách ghép file PDF bằng ứng dụng này cũng rất dễ dàng.
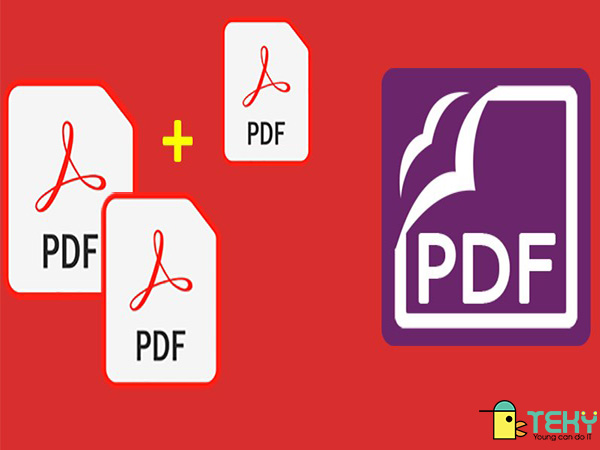
Ghép nhiều file PDF thành 1 file
Đầu tiên, các bạn cần truy cập vào trang Ninite sau đó chọn PDF Creator trong mục Documents. Sau đó, lướt xuống dưới và chọn Get Your Ninite. Đây là bước để tải ứng dụng về máy. Sau khi đã tải hoàn tất, bạn ấn vào Ninite để tiến hành cài đặt ứng dụng PDFCreator. Quá trình cài đặt trên máy là hoàn toàn tự động. Vì thế việc của chúng ta là chờ cho ứng dụng cài đặt xong, sau đó chọn Close. Như vậy là việc cài đặt đã hoàn tất và chúng ta có thể sử dụng.
Bước 1 trong cách ghép file PDF bằng ứng dụng này, các bạn mở ứng dụng. Sau đó tại màn hình hiển thị, bạn ấn tổ hợp phím Ctrl + các file cần ghép. Hoặc bạn có thể kéo trực tiếp các file cần ghép vào màn hình hiển thị. Bạn có thể sắp xếp thứ tự của các file cần gộp bằng cách chọn Merge. Một cửa sổ hiển thị khác sẽ hiện ra để các bạn sắp xếp. Tiếp đến, các bạn chọn Merge All > Continue, như vậy là các file sẽ được tiến hành ghép.
Đặt tên mới cho file tại ô filename, tùy chỉnh địa chỉ lưu file tại Directory. Cuối cùng chọn Save để lưu file mới về máy.
Cách ghép trực tuyến
Một cách tiện dụng hơn để ghép file PDF chính là ghép trực tuyến. Các bạn sẽ không cần phải tải ứng dụng về máy. Đơn giản hơn rất nhiều, chúng ta chỉ cần máy tính có kết nối mạng Internet. Cách ghép này là sử dụng web trực tuyến để ghép các file PDF. Một trong những trang web được sử dụng nhiều nhất hiện nay để ghép file PDF chính là PDF Joiner.
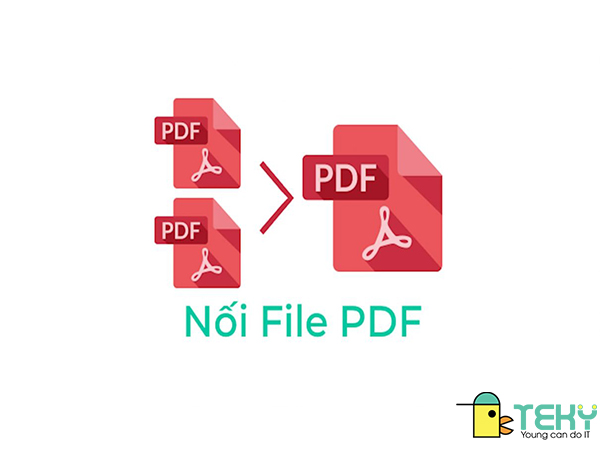
Ghép các file PDF như thế nào tiện dụng
Bước đầu tiên, các bạn cần truy cập vào web PDF Joiner. Bước 2, các bạn uploads các file cầ ghép. Sau khi bạn ấn vào bước này, màn hình sẽ hiển thị File Explorer hoặc Finder. Màn hình này cho phép bạn chọn file cần ghép. Trong trang cửa sổ hiện ra, bạn sẽ chọn các file bằng cách kéo trực tiếp hoặc ấn Ctrl + file. Cách ghép file PDF trực tuyến này được sử dụng nhiều hơn so với ứng dụng.
Sau khi chọn và sắp xếp các file, các bạn chọn JOIN FILES để tiến hành gộp. Cuối cùng là chờ web chạy để ghép file thành công và tải file mới về máy. Đây là một cách dễ dàng sử dụng. Các bạn có thể thử cách ghép file PDF trực tuyến này nhé!
Có thể nói, các cách ghép file PDF nhanh chóng thuận tiện đã được chúng tôi đề cập trên đây. Hy vọng bài viết này có thể đem đến cho các bạn những điều bổ ích. Cảm ơn các bạn đã đón đọc bài viết hôm nay.
Tham khảo thêm: Cách bật bluetooth win 10 ai cũng cần biết
The post Cách ghép file pdf tiện lợi nhất hiện nay? Thủ thuật tin học. appeared first on TEKY - Học viện sáng tạo công nghệ.
source https://teky.edu.vn/blog/cach-ghep-file-pdf/