Có rất nhiều người quan tâm tại sao laptop không kết nối được wifi bởi đây là một trong những lỗi phổ biến, rất thường gặp tại các thiết bị máy tính hiện tại. Tuy nhiên, không phải ai cũng biết làm thế nào để khắc phục được lỗi laptop không kết nối được Wifi. Nếu như bạn quan tâm hoặc đang gặp phải tình huống tương tự, hãy đọc ngay bài viết của chúng tôi để biết thêm những thông tin chi tiết nhé. Tin rằng chia sẻ mà chúng tôi mang đến sẽ làm cho bạn cảm thấy hài lòng.
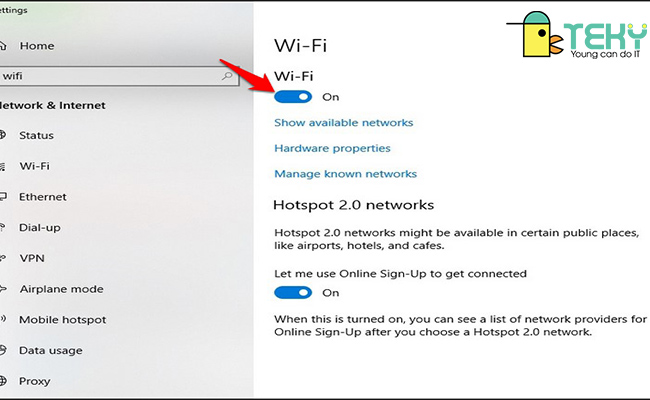
Laptop không nhận wifi
Cách 1: Khởi động lại máy tính ko bắt được wifi
Giải pháp đầu mà bạn có thể khắc phục được lỗi laptop không kết nối được Wifi, đó là hãy khởi động lại bộ phát wifi hoặc laptop mà bạn đang sử dụng. Đừng nghĩ rằng cách này không quan trọng, bởi trên thực tế nó có thể giải quyết được cho bạn rất nhiều lỗi vặt khác nhau. Ngoài ra, nhiều khi máy tính của bạn hoạt động sau một thời gian dài hay bị lỗi file, thế nên nó có thể gây ra xung đột phần mềm khi sử dụng quá lâu.
Tương tự với bộ phát wifi, có thể do bạn đã sử dụng một thời gian dài nên dẫn đến nhiều trục trặc khác nhau. Bạn có thể ngắt ngay kết nối nguồn trong vòng vài phút, sau đó tiếp tục cắm lại để xem chúng có khắc phục được hay không.
Cách 2: lỗi laptop không kết nối được Wifi – kiểm tra lại toàn bộ máy tính
Đối với cách này, bạn nên kiểm tra xem nút bấm wifi hiện tại có đang bị tắt không, và chế độ máy bay của máy có đang bật hay không. Ở trên laptop thông thường sẽ có nút bật tắt nhanh wifi, nút này thường nằm kèm theo những phím khác như phím Fn. Nếu như bạn vô tình bấm phải nút này, bạn sẽ làm cho laptop không thể tiếp tục kết nối được với wifi. Do đó, bạn hãy nhấn luôn vào nút bật/tắt wifi ở trên bàn phím, và tiếp tục xem rằng laptop của mình có bắt được wifi hay không.
Ngoài ra, ở trên windows 10, bạn có thể kích hoạt được chế độ máy bay để có thể ngắt nhanh được mọi kết nối trong quá trình sử dụng ở trên máy bay. Ngoài ra, đừng quên kiểm tra lại xem chúng có đang bật khi mình cần sử dụng không bằng việc ấn vào trung tâm thông báo, sau đó kiểm tra lại biểu tượng của chế độ máy bay.

Chia sẻ lỗi laptop không kết nối được wifi
Cách 3: Kiểm tra lại cài đặt mạng ở trong Control Panel
Cách kiểm tra lỗi laptop không kết nối được Wifi này không có gì khó khăn. Đầu tiên, bạn bấm vào Control Panel và tiếp tục nhấn vào Network and Sharing Center. Sau đó, bạn nhấn vào Change Adapter settings và tìm lại mạng wifi. Nếu như bạn thấy nó có màu xám và đang bị chìm xuống, hãy nhấp luôn chuột phải vào đây và chọn vào nút Enable để có thể bật lại mạng wifi.
Không chỉ có vậy, nếu như mạng Wifi đang bị dấu x đỏ, bạn có thể nhấn chuột phải vào nó và ấn chọn Disable, sau đó đợi một khoảng thời gian và ấn chuột phải rồi chọn tiếp vào Enable. Đây là một cách vô cùng hữu ích và được nhiều người áp dụng.
Cách 4: Xóa mạng wifi và kết nối lại – lỗi laptop ko kết nối được wifi
Nếu như mạng wifi của bạn đang bị chấm than vàng hoặc hiện rõ chế độ limited, bạn có thể áp dụng cách này để kết nối wifi một cách hiệu quả. Những bước mà bạn cần phải làm sẽ bao gồm:
- Bước 1: Bạn click chuột ngay vào biểu tượng wifi ở dóc dưới bên phải thanh Taskbar, từ đó mở ra danh sách với các mạng wifi.
- Bước 2: Từ danh sách được đưa ra, bạn hãy xác định ra wifi mà bạn đang muốn xóa và nhanh chóng nhấp chuột phải vào. Ở trong menu này, bạn hãy click ngay vào nút Forget, cách này sẽ chọn quên và xóa đi mạng này.
- Bước 3: Sau bước trên, wifi sẽ lập tức bị xóa đi khỏi máy tính của bạn. Lúc này, bạn hãy nhanh chóng click ngay vào biểu tượng wifi và kết nối lại chúng. Như vậy, bạn hãy kiểm tra ngay để xem chúng còn có lỗi không nhé.
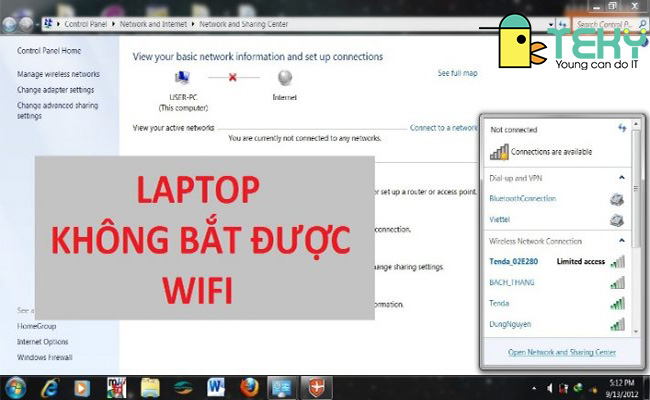
Khắc phục lỗi laptop không bắt được wifi
Cách 5: lỗi laptop không kết nối được Wifi – cài đặt lại chương trình Wireless Network Adapter Driver
Để có thể cài đặt lại được driver mạng này, bạn sẽ phải xóa đi registry và từ đó reset lại mọi cấu hình không dây hiện nay đang có. Điều này sẽ giúp cho laptop của bạn truy cập được internet qua wifi thêm một lần nữa. Để có thể thực hiện được điều này, bạn cần nên sử dụng windows device manager và gỡ cài đặt wireless adapter trước khi cài sang driver.
- Hãy nhấn vào Start, sau đó bạn nhập Device Manager vào trong hộp tìm kiếm.
- Sau đó, bạn nhấn đúp vào Device Manager và chọn nó
- bạn nhấn đúp vào trong network adapters
- Nếu như bạn đang có nhiều adapter, với lỗi laptop không kết nối được Wifi, bạn sẽ thấy có một menu drop down xuất hiện, liệt kê mọi lỗi ra. Bạn hãy nhấp chuột phải ngay vào wifi adapter và chọn vào uninstall.
- Lúc này, màn hình confirm device uninstall sẽ nhảy ra. Bạn bấm OK và chờ quá trình gỡ cài đặt có thể hoàn tất. Lúc này, hãy bảo đảm rằng tên của mục wireless adapter sẽ không còn xuất hiện và hiển thị ở trong danh sách Network Adapters.
- Ở trên cửa sổ Device Manager, bạn hãy nhấp luôn vào Action. giữa những tab action, bạn sẽ thấy có tab File và View, rồi chọn scan for hardware changes từ menu drop-down.
- Máy tính của bạn khi cài đặt lại Wifi adapter, bạn sẽ thấy có tên của nó sau đó. Hãy đóng lại mọi cửa sổ và restart lại máy tính, sau đó thử kết nối lại wifi.
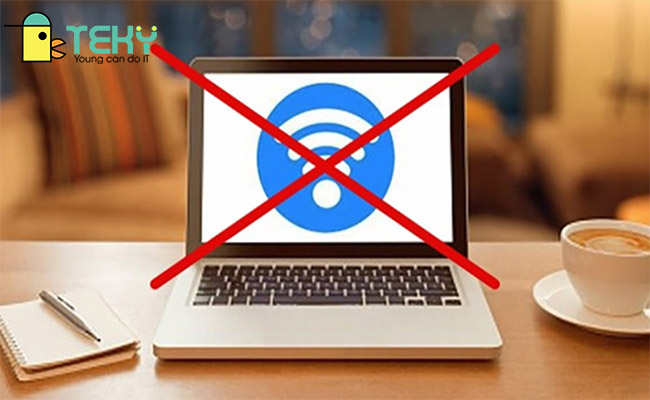
Có nhiều cách để bạn khắc phục
Lời kết
Trên đây là những thông tin mà chúng tôi mang đến cho bạn đọc về lỗi laptop không kết nối được Wifi – lỗi phổ biến thường gặp ở trên máy tính. Nếu bạn thấy bài viết này thú vị và bổ ích, hãy chia sẻ chúng tới nhiều bạn đọc khác để họ có thể tìm hiểu và rút ra được cách thực hiện tốt nhất cho máy tính của mình. Đây đều là những cách cơ bản, khá nhanh và tiết kiệm thời gian cho mọi người. Thế nên bạn đừng bỏ lỡ nhé.
Mời bạn đọc tham khảo thêm bài viết khác của Teky chúng tôi: Cách dùng google meet
The post 5 cách sửa lỗi laptop không kết nối được Wifi bạn cần biết appeared first on TEKY - Học viện sáng tạo công nghệ.
source https://teky.edu.vn/blog/loi-laptop-khong-ket-noi-duoc-wifi/
Không có nhận xét nào:
Đăng nhận xét