Hiện nay, bluetooth được coi là một lựa chọn tuyệt vời cho công nghệ kết nối không dây, khi chúng có thể kết nối được nhiều thiết bị điện tử một cách nhanh chóng và dễ dàng. Tuy nhiên hiện nay, với những thiết bị cải tiến, làm thế nào để sử dụng bluetooth với một hệ điều hành đã cũ như Windows 7 không phải là một điều đơn giản. Có nhiều người vẫn không biết cách kết nối, khởi động và xử lý những sự cố nếu như chẳng may gặp phải. Thế nên qua bài viết này, hãy cùng chúng tôi tìm hiểu về cách kết nối bluetooth trên laptop win 7 để việc giải quyết các vấn đề thêm tiện lợi và dễ dàng nhất nhé.

Chia sẻ cách kết nối bluetooth trên laptop win 7
Các bước trong cách kết nối bluetooth trên laptop win 7
Lưu ý khi kết nối bluetooth
Một số vấn đề mà bạn cần lưu ý trong quá trình kết nối bluetooth trên laptop win 7 bao gồm những điều sau:
- Hãy luôn đảm bảo rằng laptop hoặc máy tính của bạn có thể được hỗ trợ Bluetooth
- Bạn cần đảm bảo rằng nút Bluetooth luôn được bật, hiện ở trên thanh taskbar
- Luôn chắc chắn rằng phần mềm điều khiển Wireless hoặc nút nguồn đều đã được kích hoạt chế độ Bluetooth
- Luôn chắc chắn rằng thiết bị Bluetooth của bạn đã được bật nguồn, và nó được kiểm tra bằng cách xem đèn hiển thị nguồn của nó
- Bạn có thể nhấn vào nút Connect ở trên thiết bị Bluetooth rồi làm cho nó kết nối được adapter của bluetooth ở trên máy tính hoặc ở trên laptop của mình
- Đừng quên rằng driver cho thiết bị bluetooth phải được cài đặt thành công bạn nhé.
Bước 1
Để có cách kết nối bluetooth trên laptop win 7 dễ dàng hơn, bạn cần chú ý đến những bước sau đây:
Đầu tiên, bạn nhấn trực tiếp vào nút Start ở trên màn hình, sau đó nhập Blue tooth vào trong thanh tìm kiếm và chọn vào Change Bluetooth Settings.
Ở bên trong hộp thoại Bluetooth Settings sẽ có hiện ra những mục này, bạn tích vào lần lượt như sau:
- Nhấn vào Discovery trong Allow Bluetooth devices to find this computer
- Nhấn vào Connections trong Allow Bluetooth devices to connect with this computer
- Nhấn vào Connections trong Alert me when a new blue tooth device wants to connect.
Sau đó, bạn hãy nhấn vào Apply để có thể thay đổi và nhấn OK để lưu lại các bước này.
Lúc này, bạn đã có thể thấy được biểu tượng Bluetooth hiện lên một cách rõ ràng trên thanh Taskbar. Đây cũng là cách kết nối bluetooth laptop win 7 với loa nhanh chóng nhất có thể.
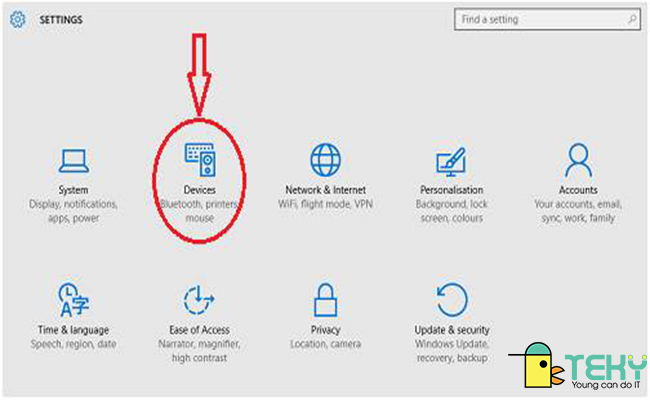
Cách kết nối đúng đắn
Bước 2 cách kết nối bluetooth trên laptop win 7
Dù bạn muốn kết nối Bluetooth với một thiết bị nào, bạn đều phải bật lên Bluetooth. Trên thực tế, cách kích hoạt khá dễ dàng, bạn có thể xem qua những cách này để bật trên một số thiết bị.
Ở trên Android, bạn có thể sử dụng phím tắt ở trên thanh thông báo hay bạn đi tới phần Setting, tiếp đến Wireless and Networks, sau đó là Bluetooth và bật máy lên.
Ở trên iOS, bạn vào Control Center, vuốt màn hình từ bên dưới lên để mở ra Control Center và chọn vào Bluetooth rồi bật lên
Bạn nhấn vào Settings App rồi đi tới Settings, đến Bluetooth và chuyển sang nút On.
Bước 3
Trong cách kết nối bluetooth trên laptop win 7, bạn hãy vào phần Control Panel của máy tính, sau đó nhấn vào phần View Devices and Printers ở dưới của Hardware and Sound. Tiếp đến, bạn sẽ được đưa tới phần Devices and Printers, rồi bạn chọn Add a device, tiếp đến nhấn vào thiết bị mà bạn đang muốn bổ sung và kích vào Next. Khi drive load, bạn sẽ thấy có cửa sổ xuất hiện.
Lúc này, bạn sẽ biết rằng thiết bị mà mình vừa thêm vào đã có thể hoạt động bình thường bởi kết nối Bluetooth ở trên windows 7. Bạn hãy nhấn luôn vào Close để sử dụng luôn.

Kết nối dành cho win 7
Sửa lỗi khi không thực hiện được cách kết nối bluetooth trên laptop win 7
Nếu như với cách kết nối bluetooth trên laptop win 7 này bạn không thực hiện được, sẽ có một số hướng dẫn trong việc sửa lỗi sau đây. Bạn có thể xử lý như sau để đảm bảo hiệu quả:
Đầu tiên, bạn nhấn vào phím Windows và chọn start menu, sau đó nhấn vào Control Panel và vào Devices and Printers.
Sau đó, bạn nhấn chuột phải vào luôn phần thiết bị mà bạn đang gặp trục trặc, sau đó nó sẽ hiển thị phần biểu tượng tam giác có màu vàng cùng với dấu chấm than. Thông thường, phần lớn nguyên nhân gây nên vấn đề này là do driver không đồng nhất. Ở cửa sổ hiển thị tiếp theo ở trên hệ thống, bạn chọn vào trong mục Apply this fix rồi chờ hệ thống để giải quyết vấn đề hiệu quả.
Đây là cách sửa lỗi thông dụng và được nhiều người nhắc đến nhất khi nói tới cách kết nối với bluetooth trên laptop win 7.
Cách bật bluetooth trên MacOS
Ngoài tìm hiểu về cách kết nối bluetooth trên laptop win 7, bạn còn cần phải biết thêm về cách bật thiết bị bluetooth ở trên MacOS. Dưới đây là chia sẻ về cách bật bluetooth trên máy Mac không cần sử dụng chuột là đã có thể thực hiện được việc này một cách hiệu quả.
Đầu tiên, bạn nhấn vào Cmd + Space để có thể mở tìm kiếm phần Spotlight. Sau đó bạn nhấn tìm kiếm vào phần Bluetooth File Exchange và nhấn tiếp vào Return để có thể khởi chạy tiện ích đó. Sau khi ứng dụng này khởi chạy, bạn sẽ thấy nó hiển thị ra một cửa sổ và báo cho bạn biết rằng hiện tại Bluetooth đang bị tắt.
Sau đó, bạn nhấn vào return một lần nữa để có thể chấp nhận tùy chọn đang bật Bluetooth. Nếu như bạn đang cần mở bảng điều khiển, bạn hãy nhấn vào mục Spotlight và ấn vào System Preferences, sau đó nhấn tiếp vào Bluetooth bằng việc sử dụng hộp tìm kiếm bên trong menu.
Trên đây là những thông tin mà chúng tôi mang đến cho bạn đọc về cách kết nối bluetooth ở trên

Làm sao để có cách kết nối bluetooth trên laptop win
laptop win 7 để bạn có thể tìm hiểu và tham khảo. Chúng tôi tin rằng những chia sẻ mà mình mang đến có thể giúp bạn cảm thấy an tâm và lựa chọn được hiệu quả hơn. Đừng quên tham khảo thêm nhiều thông tin khác mà chúng tôi mang tới để có thể hiểu thêm về những tips công nghệ hữu ích bạn nhé.
Mời bạn đọc tham khảo thêm bài viết: Liveworksheet là gì
The post Cách kết nối bluetooth trên laptop win 7 nhanh chóng bạn cần biết appeared first on TEKY - Học viện sáng tạo công nghệ.
source https://teky.edu.vn/blog/cach-ket-noi-bluetooth-tren-laptop-win-7/
Không có nhận xét nào:
Đăng nhận xét