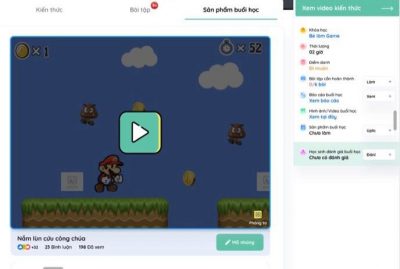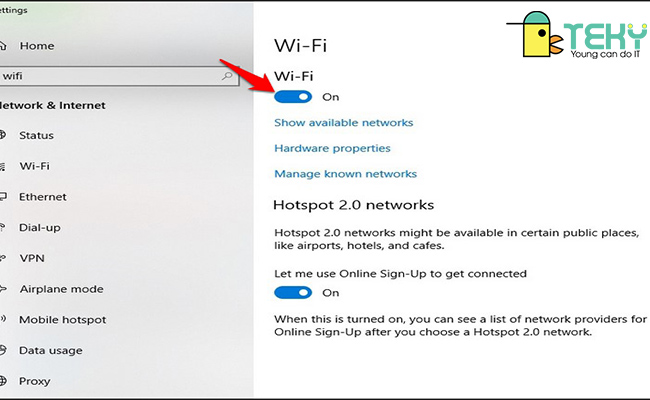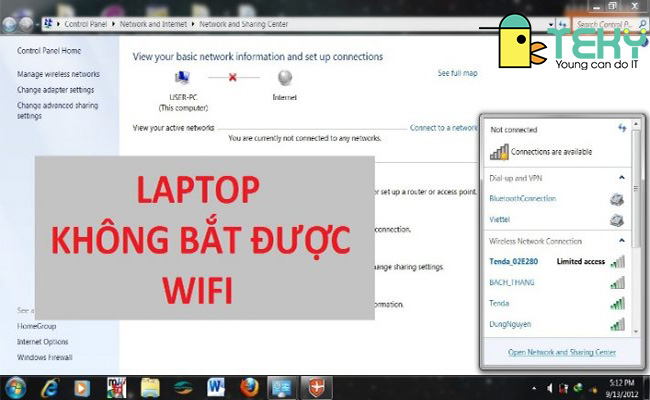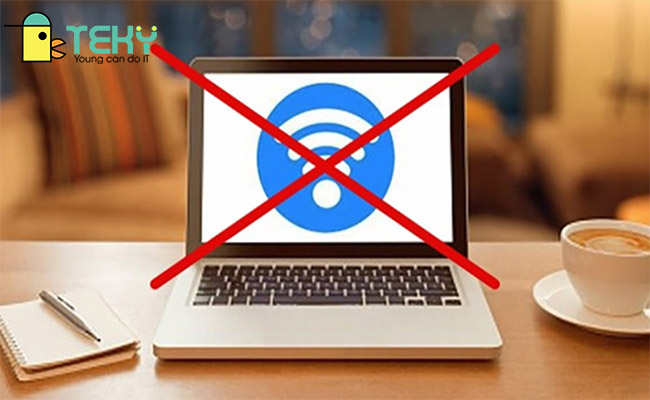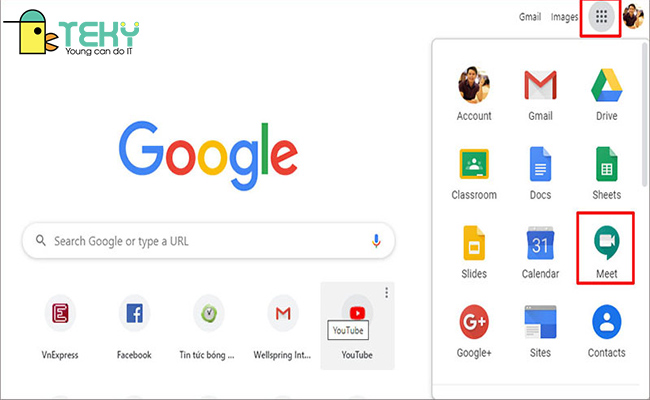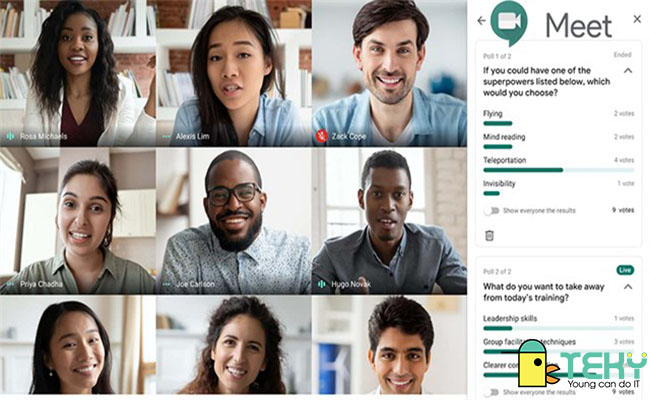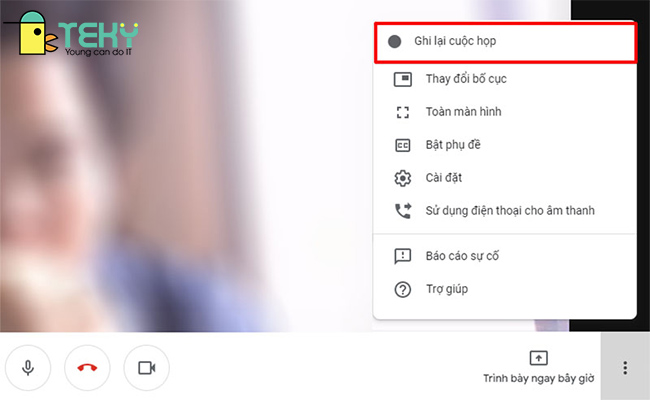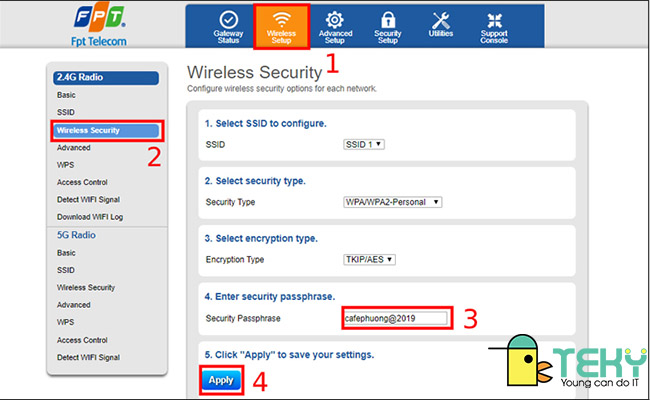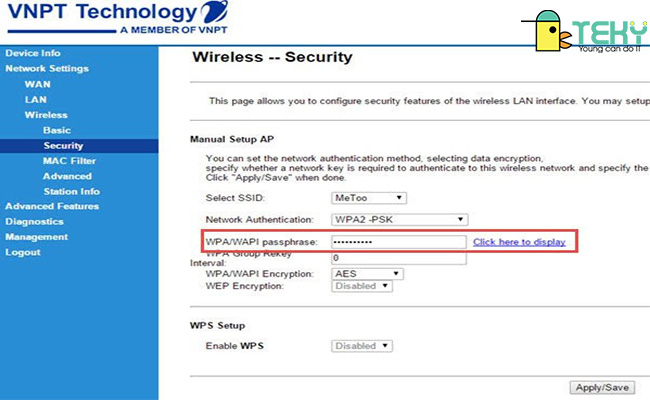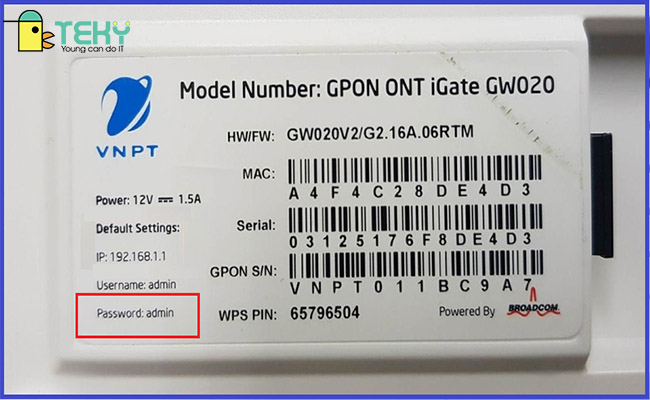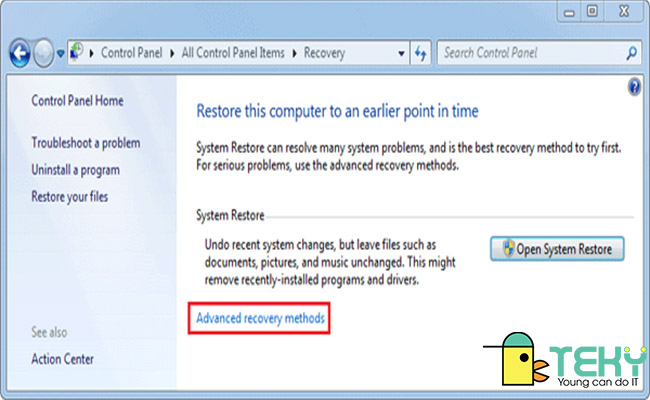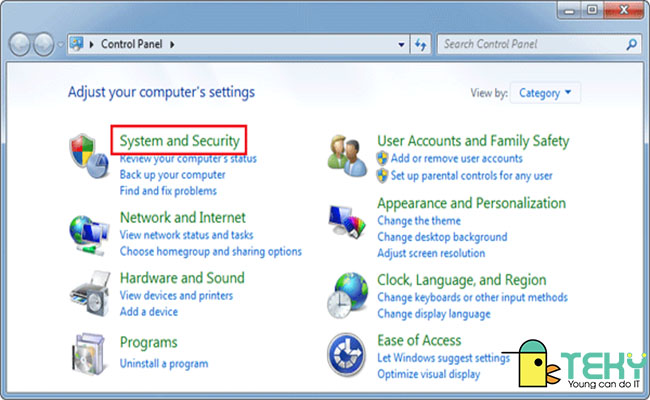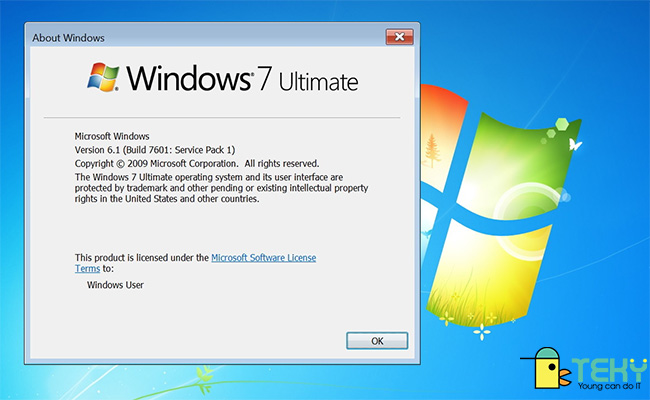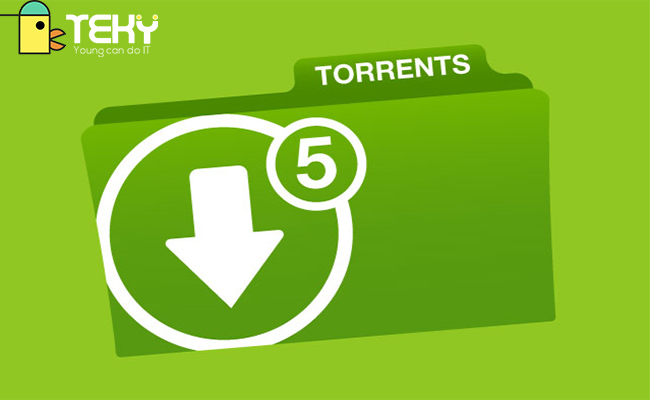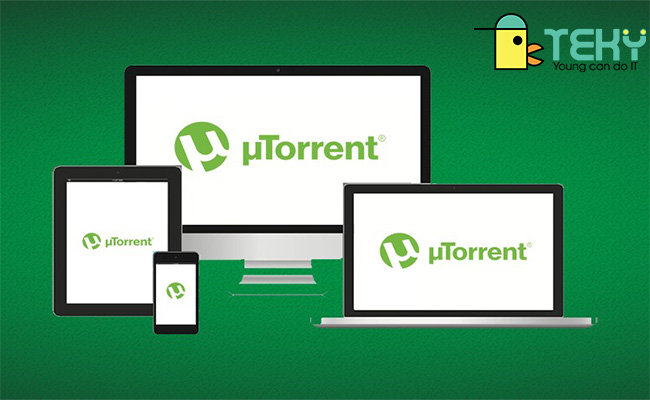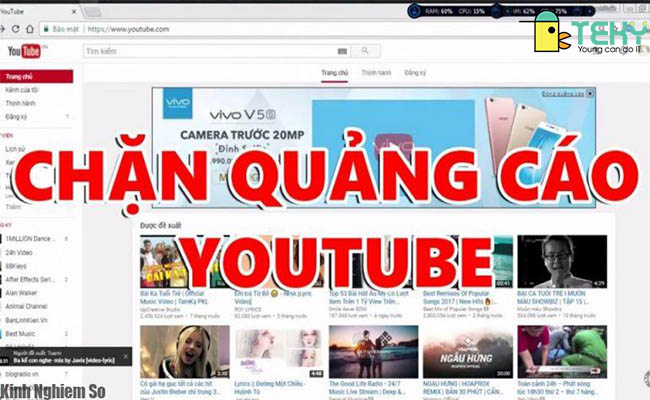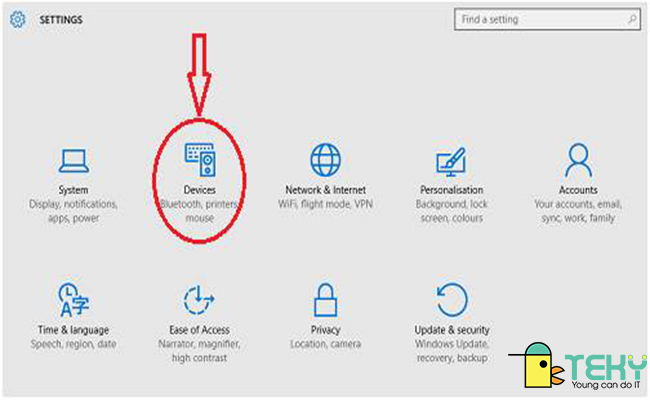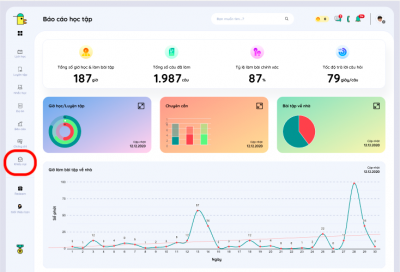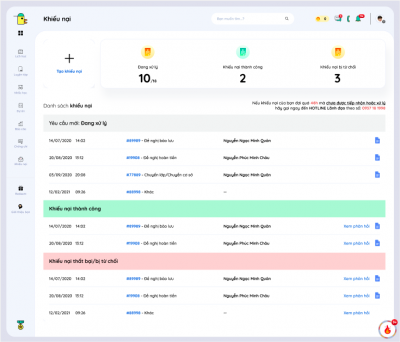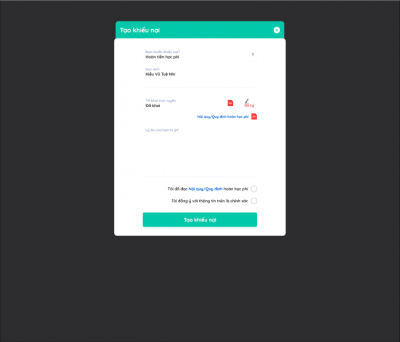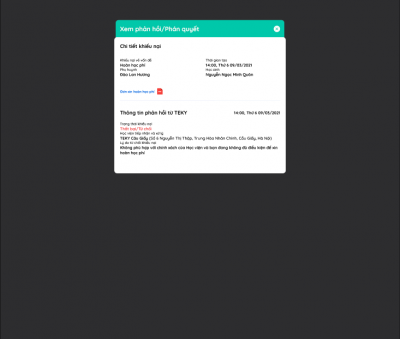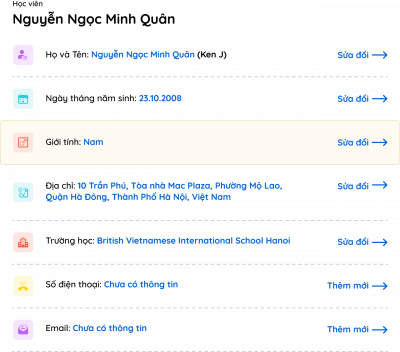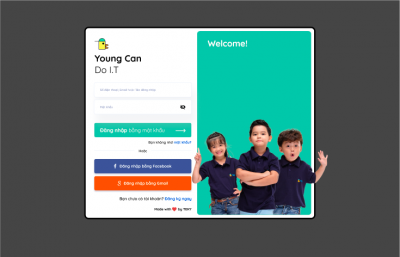Quảng cáo ngắt giữa chừng trên các video youtube luôn là một trong những lý do ảnh hưởng đến trải nghiệm sử dụng của người tiêu dùng. Nhiều người cảm thấy rằng việc chặn quảng cáo là một điều cần thiết, thế nhưng làm thế nào để chặn quảng cáo Youtube thì không phải ai cũng biết. Nếu như bạn đang quan tâm đến vấn đề làm thế nào để chặn các quảng cáo một cách hiệu quả, cùng đọc ngay 5 cách mà chúng tôi mang đến dưới đây để có thể áp dụng được ngay nhé.

Cách hay chặn quảng cáo youtube
Chặn quảng cáo Youtube được cá nhân hóa cho riêng bạn
Nhiều người cảm thấy vô cùng khó chịu bởi những loại quảng cáo được tìm kiếm hoặc xem gần đây ở trên mạng bởi họ cảm thấy rằng quyền riêng tư của mình đang bị xâm phạm. Do đó, cách tắt các quảng cáo dưới đây có thể được cá nhân hóa rõ ràng như sau:
Đầu tiên, bạn truy cập ngay vào trang cài đặt quảng cáo của google, sau đó nhập tài khoản google mà bạn đang sử dụng để xem Youtube.
Tiếp đến, bạn tìm kiếm những tính năng cá nhân hóa quảng cáo, rồi bạn gạt công tắc này sang trạng thái tắt đi.
Việc chọn tùy chọn này khi xem quảng cáo thì chúng sẽ không bị cá nhân hóa nữa. Những video quảng cáo liên quan đến nhu cầu của bạn cũng sẽ không được hiển thị và xuất hiện ở trong video mà bạn xem.
Cách để chặn những quảng cáo Youtube ở trên máy tính
Nếu bạn muốn chặn quảng cáo Youtube ios 13 hoặc trên các loại máy tính khác, bạn có thể áp dụng cách này.

Mách bạn cách chặn quảng cáo
Sử dụng URL để chặn quảng cáo trên Youtube
Bạn không nghe nhầm đâu, chỉ cần thêm vào một dấu chấm đằng sau chữ com ở trong URL của video mà bạn đang xem, là bạn đã có thể tắt được các quảng cáo từ Youtube rồi. Bạn có thể thử và xem hiệu quả bất ngờ mà nó mang đến.
Tuy nhiên, bởi đây là một cách làm mẹo, thế nên Youtube sẽ có thể phát hiện ra lỗi này vào tương lai gần. Do đó, nó không thể đảm bảo bạn được trải nghiệm trọn vẹn các tính năng không quảng cáo.
Dùng Command để chặn quảng cáo trên Youtube
Một cách khác được nhiều người sử dụng là thủ thuật sử dụng Command. Bạn có thể thực hiện nó theo những bước như sau:
Truy cập vào trong Youtube và ấn vào video mà bạn muốn xem. Sau đó, bạn nhấn vào tổ hợp phím Ctrl Shift J cho Chrome hoặc nhấn vào Ctrl Shift K cho FireFox.
Bạn hãy copy document.cookie=”VISITOR_INFO1_LIVE=oKckVSqvaGw; path=/; domain=.YouTube.com”;window.location.reload(); tắt đi hộp thoại vừa được hiện lên và tiếp tục cùng thưởng thức những nội dung mà mình thấy thích nhất mà không còn lo về bóng dáng của các quảng cáo nữa nhé.
Sử dụng Adblock Youtube để chặn quảng cáo trên Youtube
Cách để chặn quảng cáo Youtube trên điện thoại
Bên cạnh những cách để chặn các quảng cáo ở trên máy tính thì trên điện thoại người dùng cũng quan tâm rất nhiều. Cùng tham khảo ngay những mẹo này để có thể áp dụng vào việc tắt đi quảng cáo ở trên trình duyệt bạn nhé.
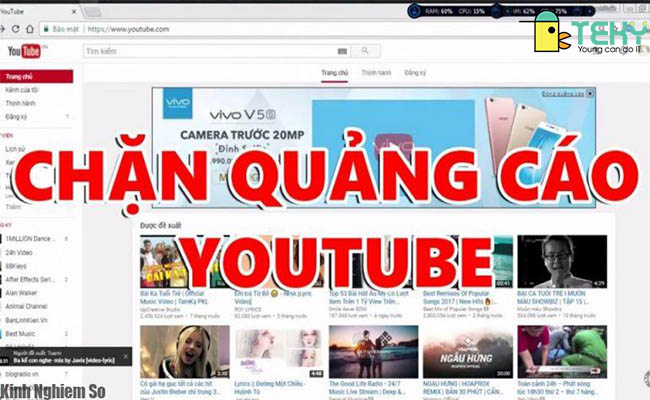
Cách hay được nhiều người sử dụng
Sử dụng Youtube Android để chặn quảng cáo trên Youtube
Hãy sử dụng Pure Tuber để chặn các quảng cáo Youtube Android cho video ở trên youtube một cách nhanh chóng và miễn phí. Với ứng dụng có giao diện giống với app youtube này, chúng sẽ có nguồn video được lấy từ trang youtube nên bạn không phải lo về chất lượng hình ảnh, âm thanh.
Bạn tải phần mềm ở trên google, sau đó cài đặt và sử dụng nhé.
Dùng VPN để chặn quảng cáo trên Youtube ios 13
Nếu muốn chặn quảng cáo Youtube iOS, bạn có thể tìm thấy nhiều trình duyệt tương tự ở trên Google Play như AVG Browser, Ghostery Privacy Browser, Brave Browser, Bromite…
Hãy truy cập ngay vào những trình duyệt này để có thể xem Youtube mà không lo bị quảng cáo làm phiền nữa bạn nhé.
Xem ngoại tuyến video sau khi tải
Một cách rất hay để bạn có thể chặn được các quảng cóa mà không phải lo lắng về việc tải nhiều hay thay mới các ứng dụng, đó là tải về và xem video ngoại tuyến. Nếu như bạn thấy thích thú với video nào, bạn có thể lưu chúng về, sau đó tắt mạng đi và thưởng thức nội dung của nó.
Sử dụng youtube Premium để có thể dễ dàng chặn quảng cáo Youtube
Sử dụng youtube Premium là một trong những cách rất tốt để bạn có thể chặn quảng cáo Youtube một cách nhanh chóng và hiệu quả. Tuy rằng phần mềm này chưa có mặt ở Việt Nam, nhưng bạn có thể sử dụng những thủ thuật chuyển vùng để có thể đăng nhập vào thiết bị.
Nhờ vào cách này, bạn không chỉ tắt được quảng cáo từ phía Youtube, mà bạn vẫn có thể ủng hộ được những youtuber nhờ vào lượt xem của mình. Ngoài ra, bạn có thể sử dụng youtube music một cách dễ dàng hơn, ví dụ tải những bài hát mình yêu thích về và nghe bất cứ lúc nào, khác với khi bạn không đăng ký, chúng không cho phép bạn nghe nhạc ngoại tuyến. Điều này vô cùng tiện lợi và tin rằng sẽ có nhiều người thích thú.
Cách để chặn quảng cáo trên Youtube cho những nhà sáng tạo nội dung
Đối với những người làm công việc sáng tạo nội dung mới ở trên Youtube, bạn có thể điều chỉnh được các quảng cáo ở trên video để áp dụng được với những đối tác của các kênh đạt chuẩn.
Bạn có thể lọc đi hoặc tắt hết các quảng cáo ở Youtube đã xuất hiện ở trên video của mình, sao đó lọc ra những loại quảng cáo thuộc vào danh mục chung hoặc ở trong danh mục cụ thể, thuộc vào những miền của nhà quảng cáo đưa ra.
Sau khi bạn thiết lập, các hệ thống sẽ tự động lưu lại các nội dung đã được thay đổi trong khoảng 24h, và từ đó bạn sẽ thấy có những thay đổi về quảng cáo ở trên kênh của mình.

Giới thiệu cách chặn quảng cáo hiệu quả
Trên đây là những thông tin mà chúng tôi chia sẻ đến cho bạn về chặn quảng cáo trên Youtube. Bạn hoàn toàn có thể áp dụng những cách này vào trong nhiều tình huống khác nhau để có thể không ảnh hưởng đến trải nghiệm xem video của mình. Đừng quên tham khảo thông tin khác từ Teky để hiểu thêm nhiều chia sẻ mới bạn nhé.
Mời bạn đọc tham khảo thêm bài viết: cách kết nối bluetooth win 7
The post 5 cách chặn quảng cáo Youtube hiệu quả nhất bạn cần biết appeared first on TEKY - Học viện sáng tạo công nghệ.
source
https://teky.edu.vn/blog/chan-quang-cao-youtube/