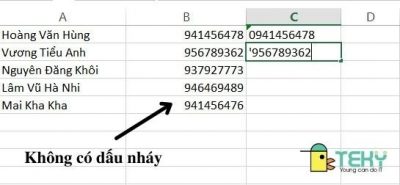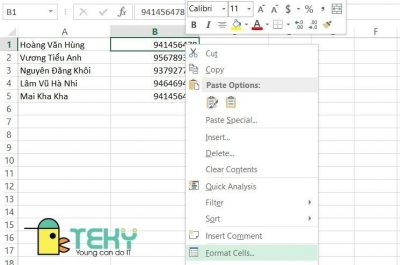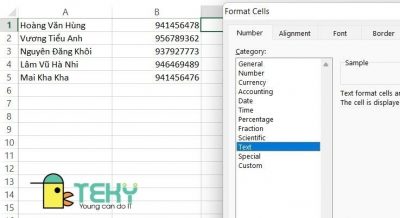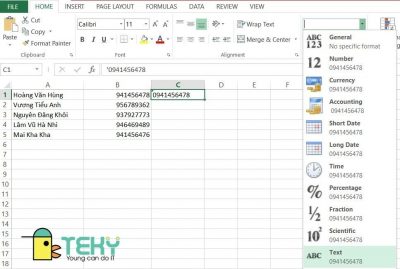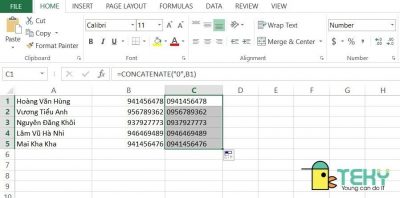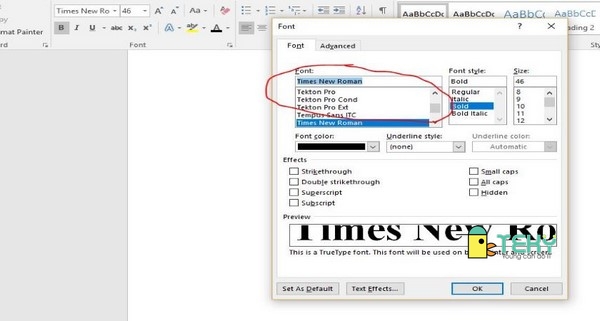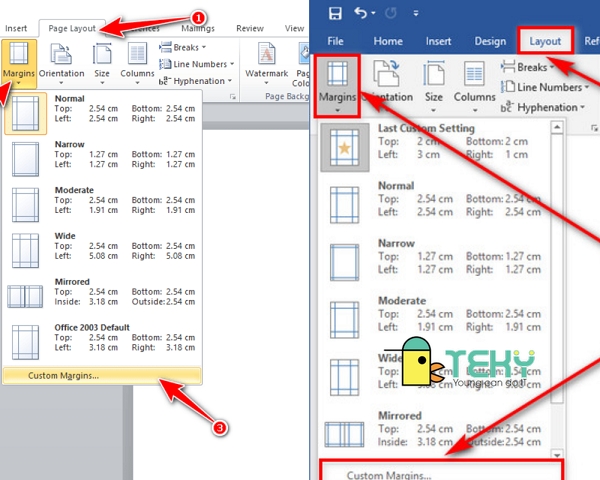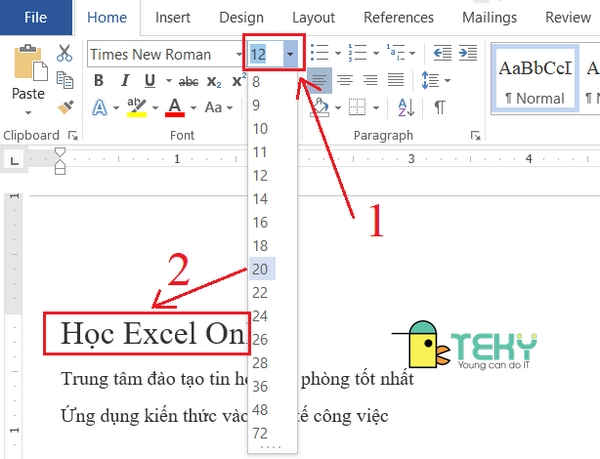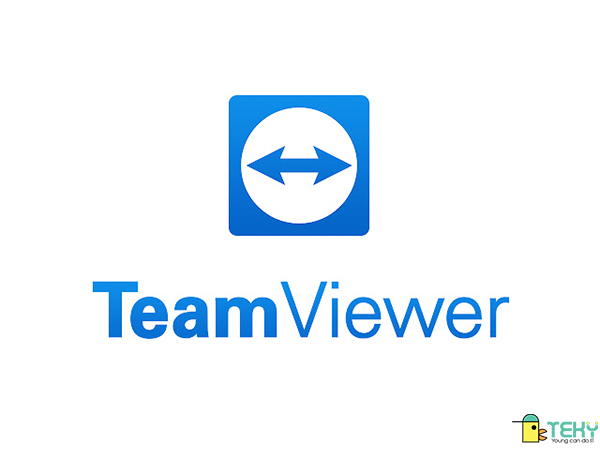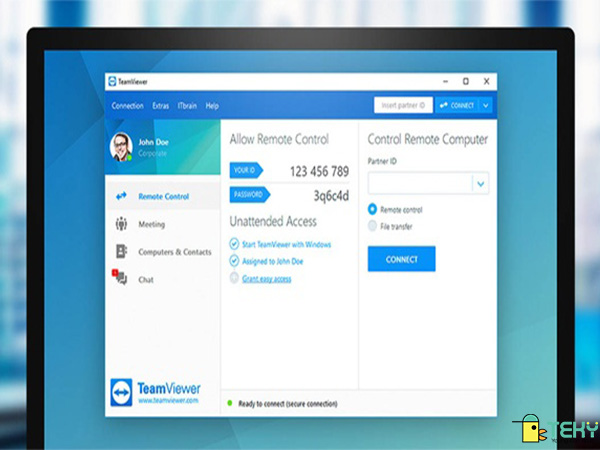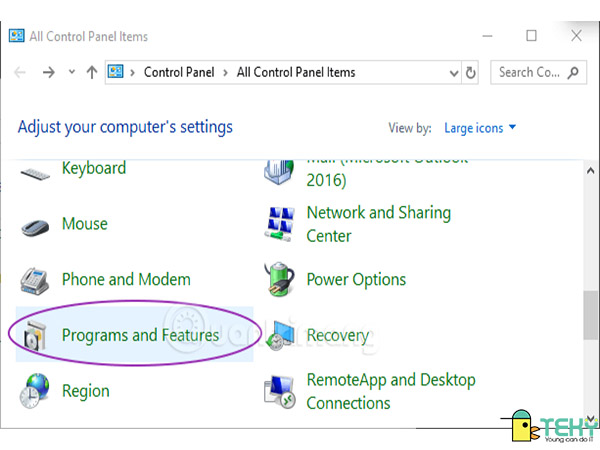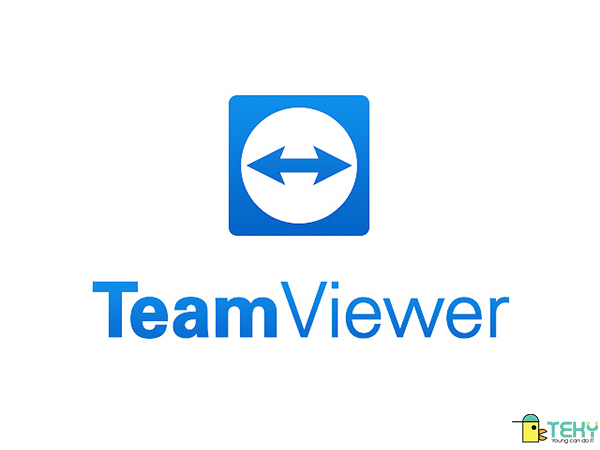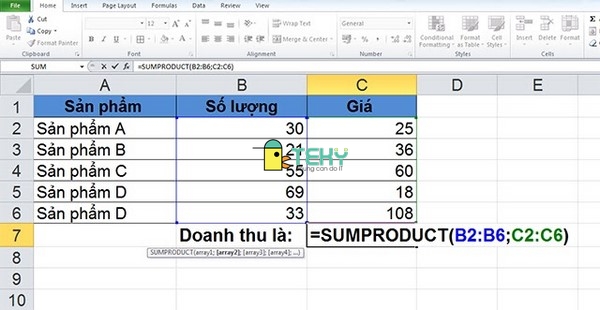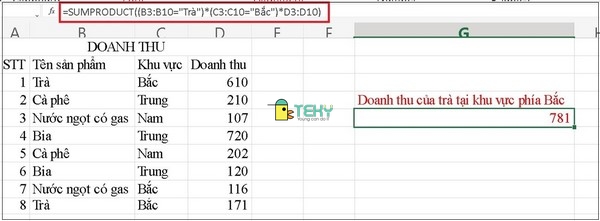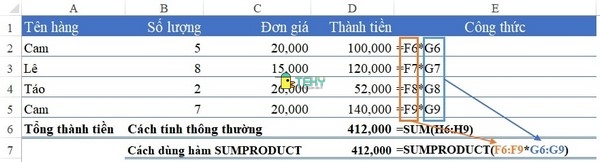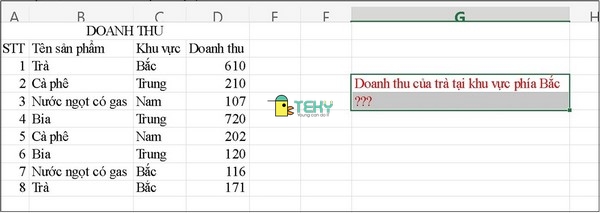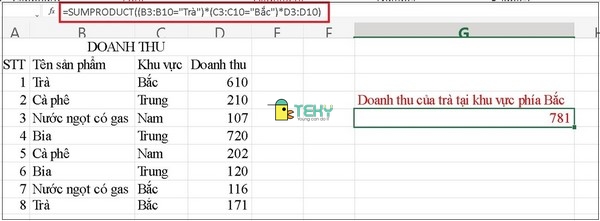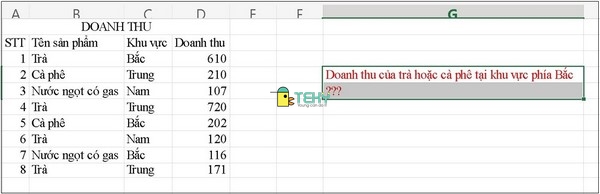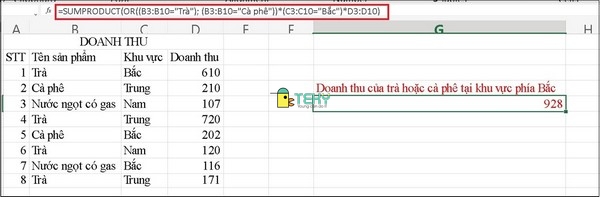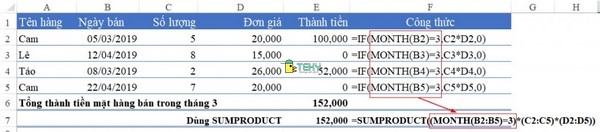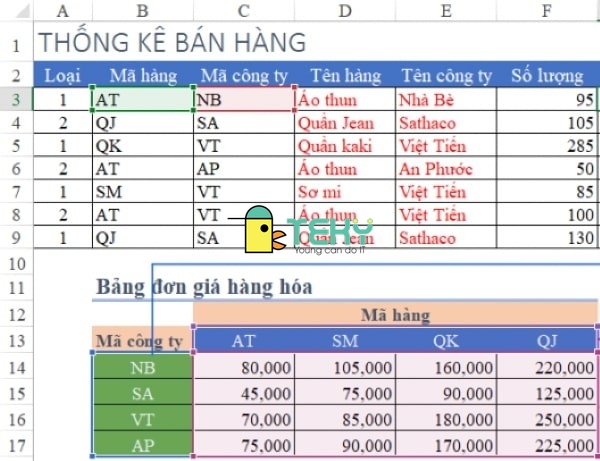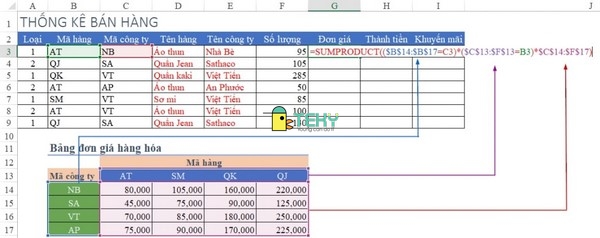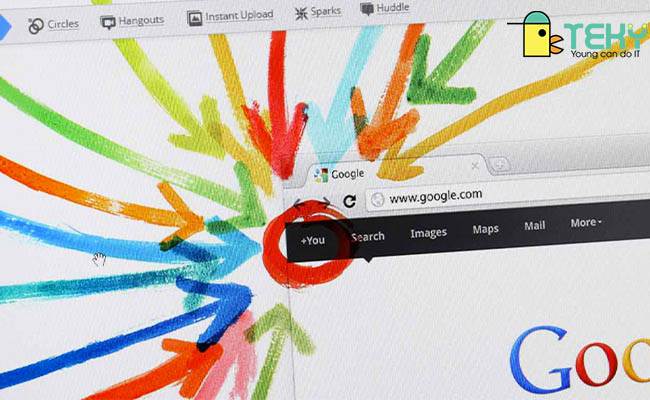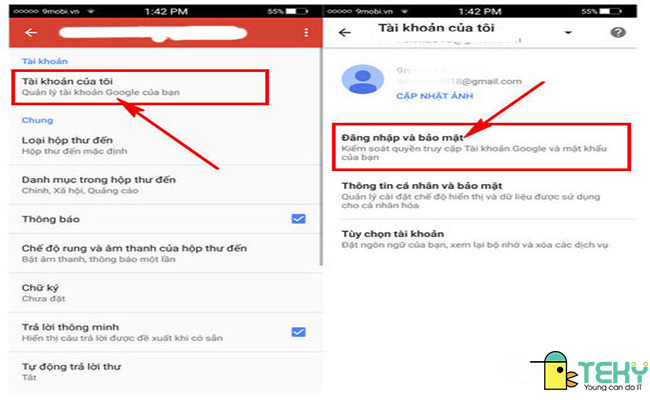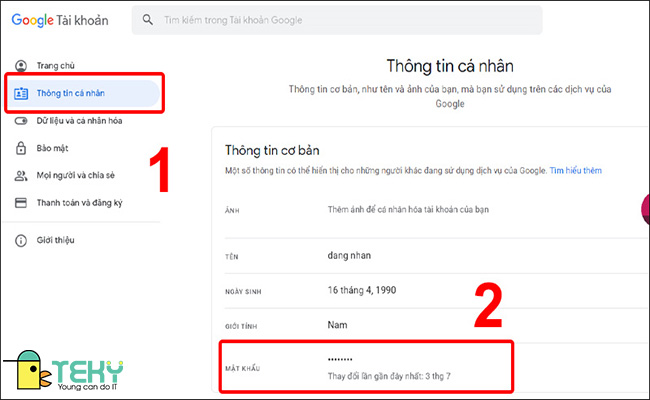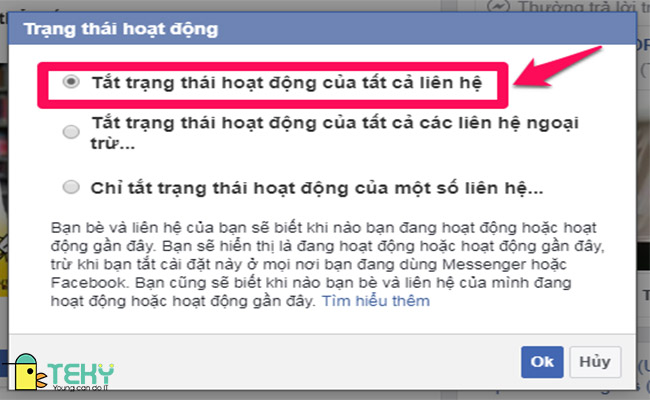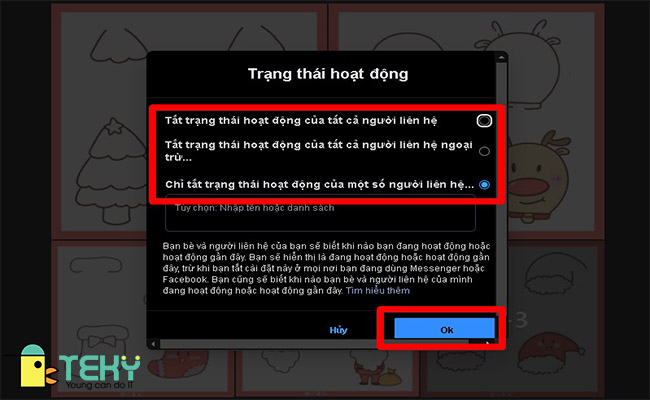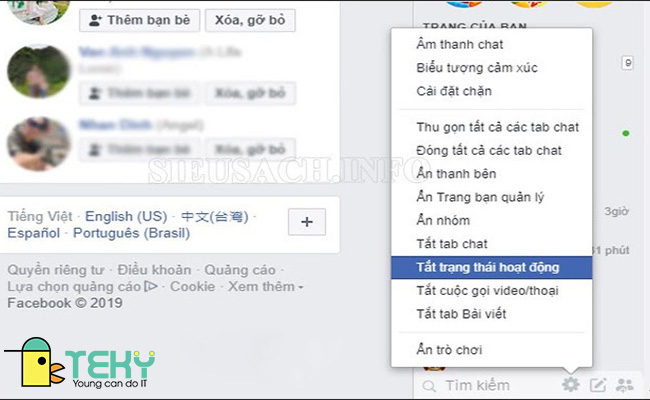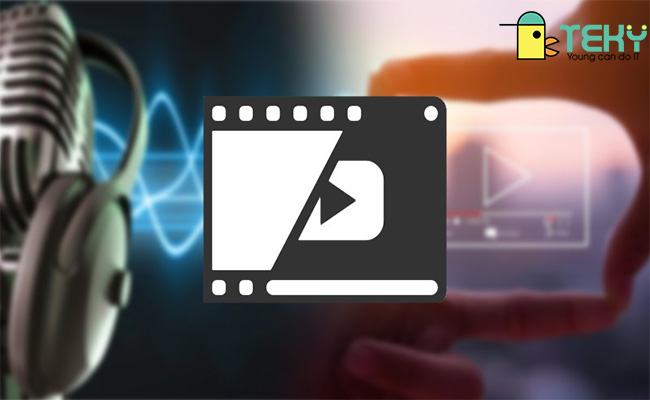Các công thức trong excel khá đa dạng và mang lại nhiều tiện ích tuyệt vời cho người sử dụng. Không những nhanh chóng mà lại còn cực kỳ chính xác, có thể tính cho nhiều số liệu. Song với số lượng đa dạng công thức tính toán như vậy thì không phải ai cũng nắm rõ tất tần tật. Tiếp theo đây Teky sẽ cung cấp nhanh một số công thức tính toán cơ bản trong excel bổ ích và quan trọng hiện nay!
Các công thức trong excel được sử dụng nhiều hiện nay
Việc sử dụng các công thức trong excel như: Sum, Average, If,… sẽ giúp bạn tiết kiệm đáng kể thời gian thực hiện bảng biểu. Tại sao ư? Bởi vì nếu như tự mình thực hiện hết các phép tính tổng, trừ, nhân, chia, trung bình,…. thì sẽ rất tốn thời gian.
Trong khi đó có những phương pháp đơn giản, nhanh chóng và chính xác hơn nhiều. Bạn chỉ cần nhớ đúng công thức hàm, sau đó thực hiện nhập số liệu vào và thực hiện vài thao tác đơn giản. Như vậy là đã có đáp án cho hàng loạt số liệu mà không phải tính từng cái một. Thật đơn giản, đúng không nào? Sau đây sẽ là các công thức trong excel phổ biến được sử dụng nhiều hiện nay:
-
Công thức hàm Sum
Đầu tiên là công thức tính hàm Sum – Đây là công thức tính tổng giúp bạn tính tổng của các số liệu theo hàng dọc, hàng ngang hoặc một khu vực các ô tính nào đó. Hàm này giúp bạn tiết kiệm thời gian tính toán, không cần phải tính toán một cách thủ công. Cụ thể cách tính như sau:
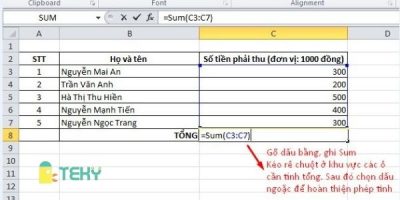
Ghi công thức tính hàm Sum ra
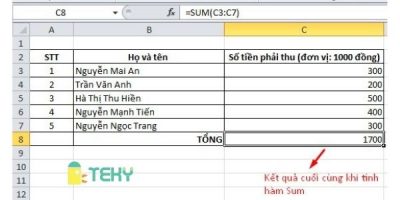
Bạn sẽ được kết quả như dưới đây sau khi tính hàm Sum ở trên
Với quy trình đơn giản như trên, bạn đã có thể tính ra kết quả của tổng số tiền phải thu của 5 người trong bảng số liệu. Có thể nói là rất nhanh chóng và dễ dàng so với tính thủ công.
-
Công thức hàm Average
Hàm Average phổ biến trong số các công thức tính trong excel hiện nay. Cụ thể thì nó được sử dụng để tính kết quả trung bình của một nhóm kết quả nào đó. Về công thức thì tương tự như hàm Sum. Bạn cũng viết tên hàm ra rồi kéo rê chuột chọn khoảng cần tính trung bình là được. = Average([khoảng cần tính]). Ví dụ dễ hiểu như sau:
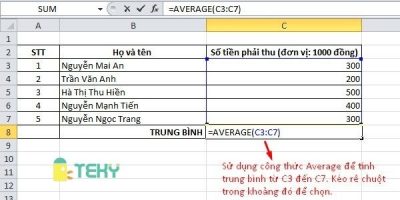
Sử dụng hàm Average để tính trung bình số tiền phải thu
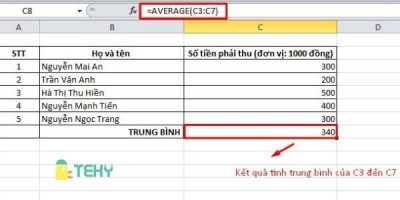
Kết quả phép tính khi sử dụng hàm Average
-
Công thức hàm Count
Bên cạnh các công thức cơ bản trong excel đã nhắc đến ở trên thì người ta còn sử dụng các hàm lạ hơn. Ví dụ như hàm Count là hàm được sử dụng để đếm với công thức cụ thể như sau: =COUNT([Khoảng cần xét]).
Thường thì với một bảng tính nhiều số liệu, có một số ô bị trống thì người ta sẽ sử dụng hàm Count để đếm xem có bao nhiêu ô có số liệu. Ví dụ cụ thể như sau:
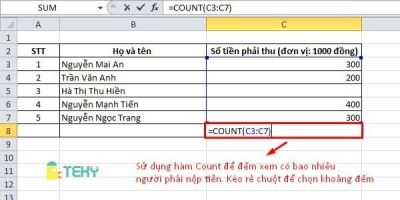
Sử dụng hàm Count để đếm số lượng thành viên nộp tiền
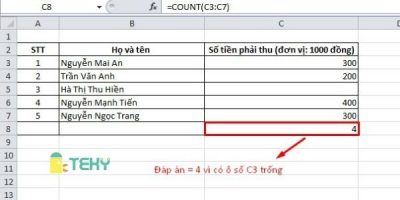
Kết quả trả về khi dùng hàm Count sẽ đếm số người tham gia nộp tiền
Trong số các các công thức trong excel thì hàm Count được sử dụng rất nhiều hiện nay. Bởi vì không phải lúc nào số liệu trong bảng tính cũng đầy đủ, thay vào đó nó sẽ bị khuyết ở một số vị trí nào đó. Đòi hỏi bạn cần dùng hàm Count tính toán nhanh, tránh việc đếm tốn thời gian và dễ nhầm lẫn.
-
Công thức hàm If
Công thức hàm If tương đối phức tạp hơn so với các công thức trong excel khác. Đòi hỏi bạn phải hiểu khi sử dụng. Hàm If tức là hàm có điều kiện, điều kiện để xảy ra trường hợp này hoặc xảy ra trường hợp kia. Mang tính chất lựa chọn, đem đến cho bạn đáp án chính xác hơn. Cụ thể, công thức của nó là: = IF (logical_test, [value_if_true], [value_if_false]).
Ví dụ: = If(C3>8, “Đạt”, “Không đạt”). Ở đây có nghĩa là nếu kết quả ô C3 lớn hơn 8 thì kết quả ở ô đang xét sẽ là đạt. Còn nếu C3 < hoặc =8 thì ô đang xét sẽ là không đạt.
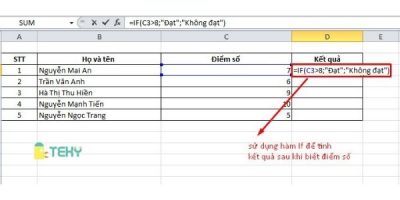
Sử dụng hàm If để đánh giá kết quả của Nguyễn Mai An
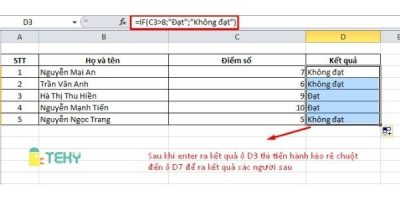
Kéo rê chuột để áp dụng công thức với các thành viên sau
-
Công thức hàm Min/Max
Đối với hàm Min/Max thì bạn sẽ sử dụng với cú pháp giống nhau, cụ thể: = Min (range) hoặc = Max (range). Hàm Min dùng để tìm giá trị nhỏ nhất, còn hàm Max dùng để tìm giá trị lớn nhất. Ví dụ như bên dưới các hình sau:
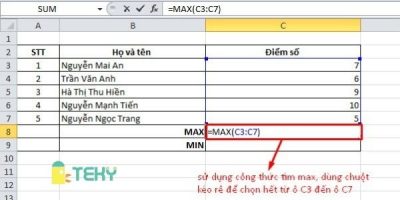
Sử dụng hàm max tìm giá trị điểm số lớn nhất
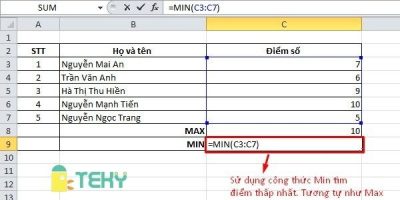
Sử dụng hàm min tìm kiếm giá trị điểm thấp nhất
Hai hàm này có cách sử dụng khá đơn giản, thường được sử dụng để tìm giá trị Min, Max hiện nay. Bởi vì nhanh chóng, tiện lợi và rất khó bị sai sót số liệu. Note lại ngay để không quên nhé!
Tổng kết chung
Như vậy, trên đây chính là các bước nhập công thức trong excel đối với nhiều hàm khác nhau. Việc nắm rõ những hàm này sẽ giúp bạn giảm bớt thời gian, thao tác thực hiện. Đặc biệt là kết quả thu lại sẽ có độ chính xác cao hơn, nhanh chóng và đáng tin cậy hơn.
Mong rằng các công thức trong excel và cách sử dụng cụ thể, chi tiết trên sẽ giúp bạn nhiều hơn trong việc thực hiện. Hãy sử dụng các công thức excel để hạn chế những sai sót đến mức tối thiểu. Điều này thực sự rất quan trọng khi bạn đi làm trong môi trường hành chính văn phòng.
Và đối với các dạng máy tính, laptop với dạng excel 2010, 2013,2016, 2018,… thì hầu như cách sử dụng hàm đều tương tự nhau. Vì thế nên bạn có thể yên tâm sử dụng. Ngoài ra, còn có nhiều hàm khác như Autosum, Now, VLOOKUP, Sumif, Array,… Bạn có thể tham khảo thêm để hoàn thiện hơn vốn hiểu biết của chính mình. Cảm ơn đã đón đọc thông tin về các công thức trong excel của chúng tôi tại teky.
The post Các công thức trong excel bổ ích có thể bạn chưa biết appeared first on TEKY - Học viện sáng tạo công nghệ.
source https://teky.edu.vn/blog/cac-cong-thuc-trong-excel/