Khi thao tác nhập liệu trên excel, chắc hẳn đã nhiều lần bạn gặp phải tình trạng mất số 0 sau khi nhập. Đặc biệt là các dữ liệu liên quan đến số điện thoại hoặc ngày tháng. Điều này gây ra những bất tiện cực kỳ khó chịu cho những ai lần đầu làm quen với Excel. Điều này bắt nguồn từ một lý do rất đơn giản mà chắc chắn nhiều người trong chúng ta không ngờ tới. Chính vì vậy, cách giải quyết cũng vô cùng đơn giản. Các bạn có thể tham khảo ngay 03 cách đánh số 0 trong Excel ngay sau đây để giải quyết vấn đề này nhé!
Tại sao không thể nhập số 0 theo cách thông thường?
Khi bạn nhập các con số từ 1 đến 9, mọi thứ đều rất suôn sẻ và bình thường. Tuy nhiên, khi nhập một dữ liệu liên quan đến số 0, thường thì số 0 sẽ tự nhiên biến mất. Đặc biệt là các dữ liệu liên quan đến số điện thoại hoặc ngày tháng. Hoặc là các loại số chứng minh, số thẻ ngân hàng, thẻ sinh viên… Vậy nguyên nhân là do đâu? Rất đơn giản, bời vì Excel là một công cụ lập trình.
Do đó, nó nhận diện các con số một cách máy móc và có phần phiến diện. Khi nhập một dãy số điện thoại, ví dụ: 012345678, Excel sẽ nhận diện đây là một dãy số tự nhiên. Và tất nhiên, như bạn đã biết, dãy số tự nhiên không bắt đầu với số 0. Hoặc số 0 không có ý nghĩa khi nằm ở đầu dãy số. Do đó, thuật toán Excel sẽ xử lý nhanh bằng cách ẩn số 0. Chính vì vậy, nó cũng gây ra một số bất tiện cho người nhập liệu Excel. Và sau đây sẽ là 03 cách đánh số 0 trong Excel rất đơn giản.
03 Cách đánh số 0 trong Excel đơn giản bạn nên biết
Kỹ năng sử dụng Excel đang ngày càng phổ biến. Do đó, những kỹ thuật đơn giản như nhập liệu các bạn cần phải thành thạo. Và đối với thắc mắc này, các bạn có thể tham khảo ngay 03 cách đơn giản sau đây:
-
Sử dụng ký hiệu dấu nháy [‘]
Đây là cách đánh số 0 trong Excel đơn giản nhất dành cho các dạng dãy số thông thường. Chẳng hạn như số điện thoại. Để thực hiện cách này, các bạn chỉ cần thao tác rất đơn giản. Ở đầu mỗi dãy số, các bạn chỉ cần thêm một dấu nháy trước số 0. Cụ thể như trong hình mô tả dưới đây. Ở cột B, là các dãy số điện thoại bắt đầu với số 0 nhưng không có dấu nháy. Sang cột C, các dãy số đã có dấu nháy phía trước, do đó, số 0 sẽ không bị mất đi. Tuy nhiên, cách này có một hạn chế lớn đó là rất thủ công. Nếu phải nhập một lượng lớn các dữ liệu số thì nhập thêm dấu nháy cho từng dãy như vậy sẽ rất mất thời gian.
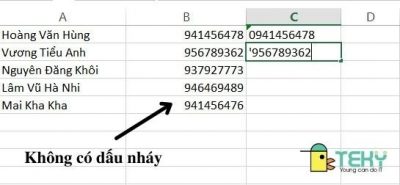
Khi có nhấp nháy, bạn có thể nhập được số 0 một cách dễ dàng
-
Định dạng dãy số theo dạng văn bản
Một cách không kém phần đơn giản và nhanh hơn đó là các bạn sử dụng định dạng Text. Đây là định dạng nhập liệu nội dung cho ô tính. Đầu tiên, các đúp chuột vào ô tính, sau đó nhấn chuột phải, chọn vào Format Cell (Như hình dưới đây).
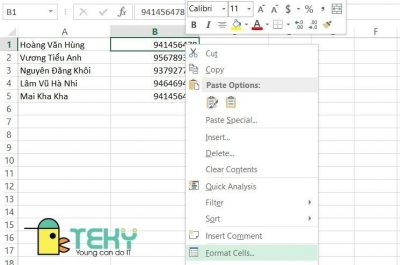
Lựa chọn Format Cell để bắt đầu định dạng cho ô tính của bạn
Tiếp tục, bạn chọn định dạng Text trong thanh Format Cell này. Vậy là sau khi chọn, bạn có thể dễ dàng nhập dãy số bắt đầu bằng số 0 một cách dễ dàng. Định dạng Text sẽ là định dạng cho văn bản, do đó, các thuật toán nhận diện số của Excel sẽ bị vô hiệu. Nhờ vậy, bạn có thể nhập liệu dễ dàng mà không cần dùng dấu nháy cho từng dãy số.
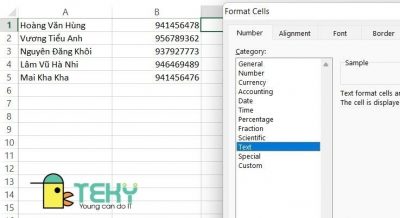
Lựa chọn định dạng Text để nhập số 0 ở đầu dãy số
Hoặc, các bạn có thể sử dụng lựa chọn trên thanh làm việc. Bằng cách chọn vào Home. Nhìn ở góc giữa hướng về bên phải, các bạn sẽ thấy một thanh định dạng.
Chọn vào cột tính hoặc ô tính, sau đó di chuyển chuột lên thanh làm việc và lựa chọn đổi thành Text là các bạn có thể nhập liệu có số 0 đăng trường một cách bình thường. Trong trường hợp cần sử dụng các định dạng số liệu khác như số tự nhiên hay thập phân, các bạn cũng có thể chọn vào đây để thay đổi theo nhu cầu sử dụng.
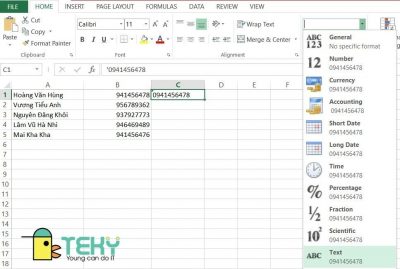
Có thể lựa chọn định dạng Text ngay trên thanh làm việc mục Home
-
Cách đánh số 0 đằng trước trong Excel bằng hàm Concatenate
Đôi khi dãy số của bạn không phải là số điện thoại và bắt đầu bằng số 0. Thay vào đó là rất nhiều các loại số liệu định danh bắt đầu bằng “000…”. Cũng giống như trên, việc bắt đầu bằng nhiều số 000 cũng khiến Excel dãy số của bạn là số tự nhiên có giá trị từ số lớn hơn 0. Các bạn cũng có thể sử dụng định dạng ô tính Text cho mục đích này.
Đây sẽ là cách đánh số 0 trong Excel tiện lợi nhất mà bạn có thể áp dụng. Bạn cần sử dụng hàm Concatenate cho cách này. Hàm này là hàm ghép nối ký tự. Do đó, chúng ta sẽ ghép ký tự số 0 lên đầu cho mỗi dãy số. Cách này áp dụng cho các trường hợp lượng dữ liệu xử lý là lớn. Các bạn chỉ cần sử dụng hàm với một ô tính, sau đó dùng chuột kéo thả cho các ô còn lại. Vậy là đã có các cột số bắt đầu bằng số 0 vô cùng đơn giản. Lưu ý, các bạn cần trả định dạng về “Number” thay vì Text như ở cách số 2 nhé.
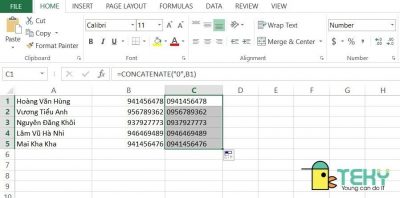
Sử dụng hàm Concatenate rất nhanh chóng
Kết luận chung
Và trên đây là 3 cách đánh số trong Excel mà không làm mất số 0 đứng ở đầu dãy số. Tùy thuộc vào nhu cầu sử dụng mà mỗi cách sẽ có tính ứng dụng khác nhau. Nếu như cách 1 đem đến sự tiện lợi nhanh chóng, thích hợp với các dạng nhập liệu ngắn. Thì cách 3 lại phù hợp với các bảng tính có dữ liệu dày đặc. Cách 2 có vẻ trung lập hơn và cũng có thể sử dụng trong một số cần nhập dữ liệu đồng nhất, nhanh hơn. Đây là một kỹ thuật nhập liệu đơn giản mà các bạn nên lưu ý cũng như là ghi nhớ. Chúng sẽ giúp quá trình nhập liệu của bạn trở nên nhanh chóng và dễ dàng hơn.
Như vậy, chúng ta đã tìm hiểu về 3 cách đánh số 0 trong Excel chi tiết và đơn giản. Dành cho những ai vừa mới làm quen với Excel thì hướng dẫn trên đây sẽ vô cùng bổ ích phải khô nào? Nếu có bất cứ thắc mắc gì về Excel, hãy tham khảo ngay tại https://teky.edu.vn/ của chúng tôi. Những kiến thức nhanh và hay về Excel luôn sẵn sàng dành cho bạn!
The post 03 Cách đánh số 0 trong Excel rất đơn giản dành cho bạn appeared first on TEKY - Học viện sáng tạo công nghệ.
source https://teky.edu.vn/blog/03-cach-danh-so-0-trong-excel-rat-don-gian-danh-cho-ban/
Không có nhận xét nào:
Đăng nhận xét