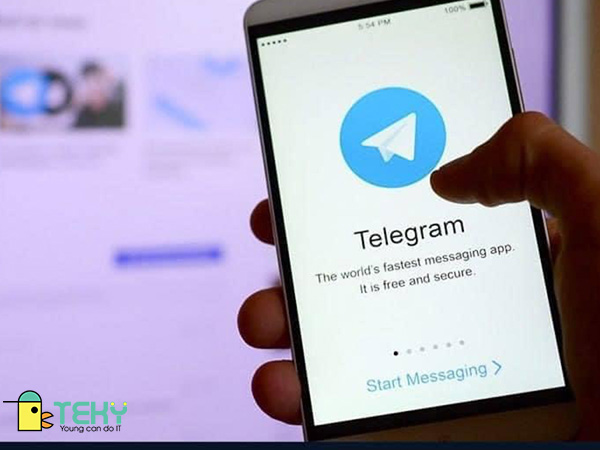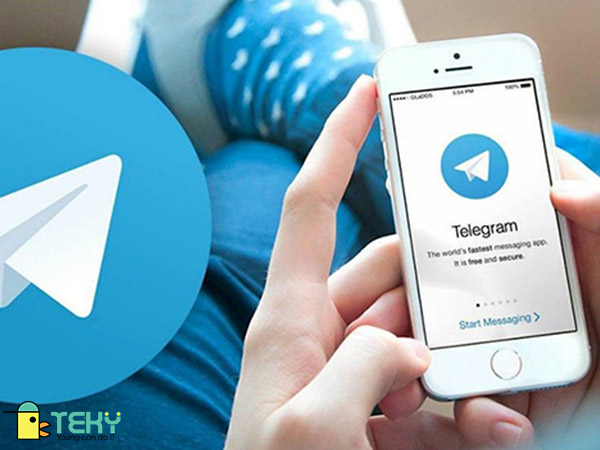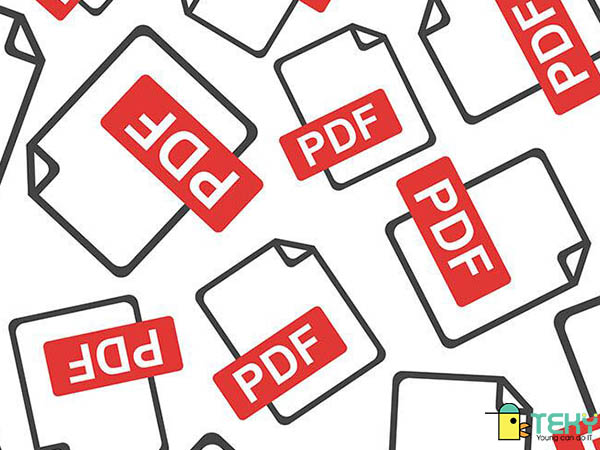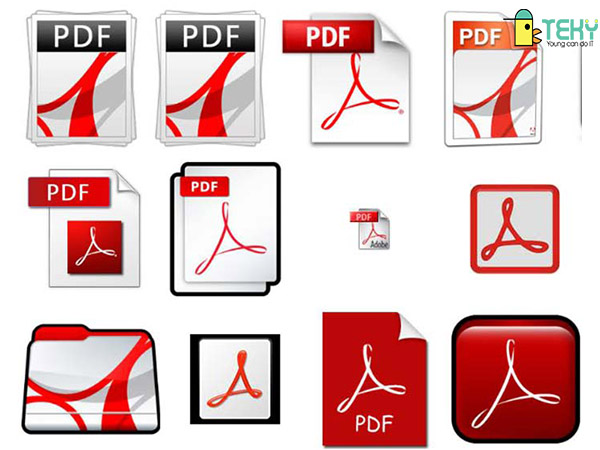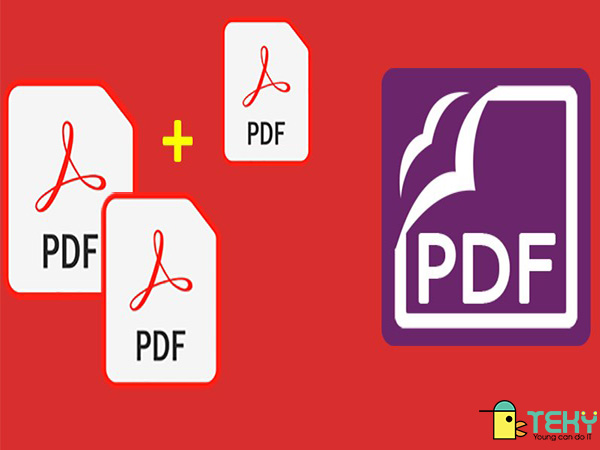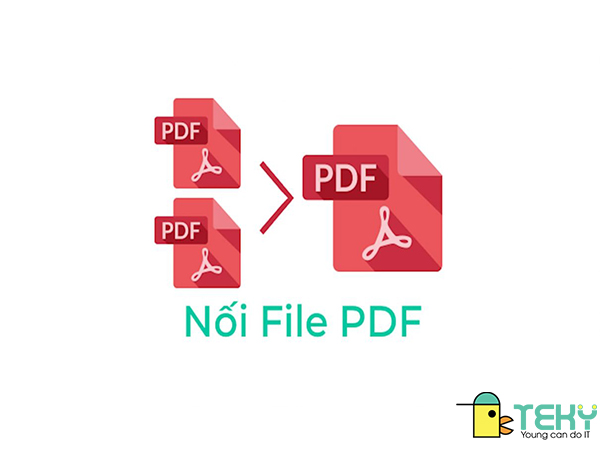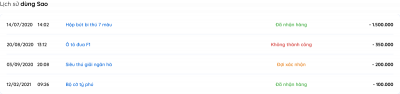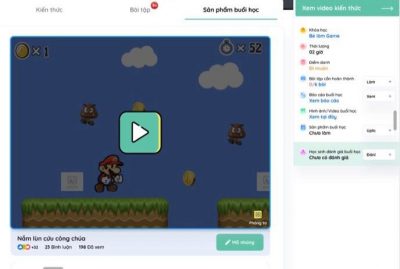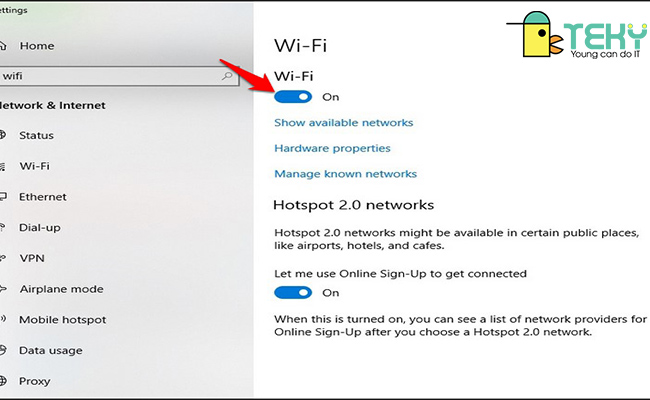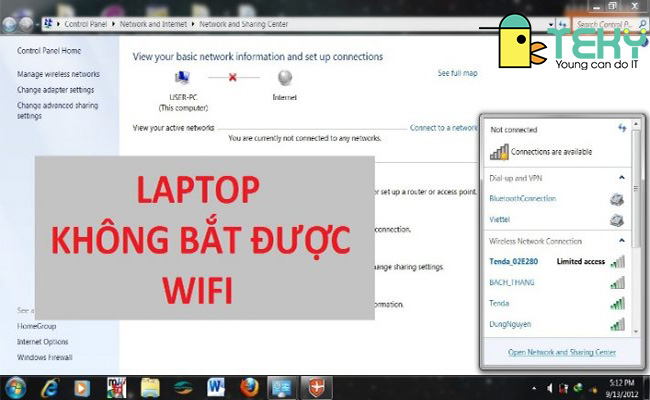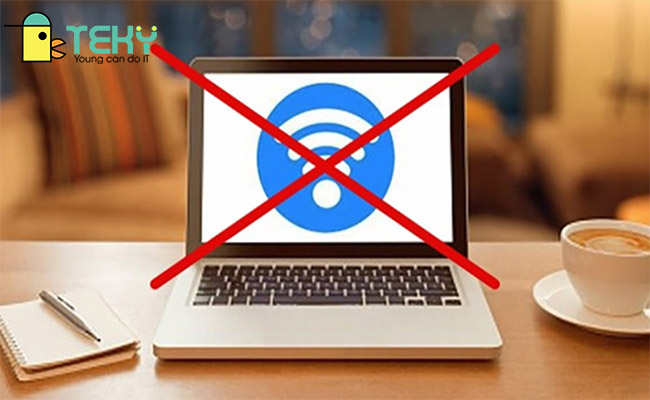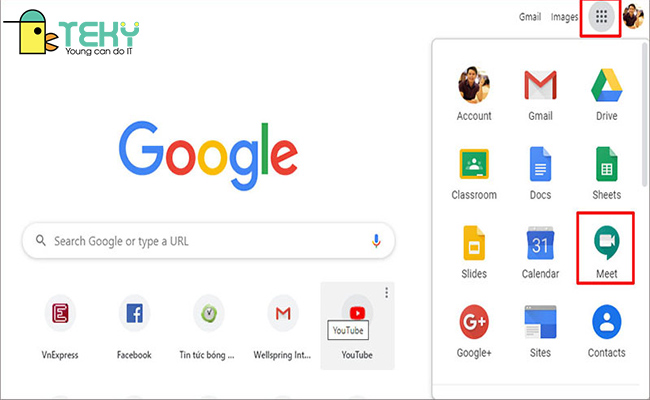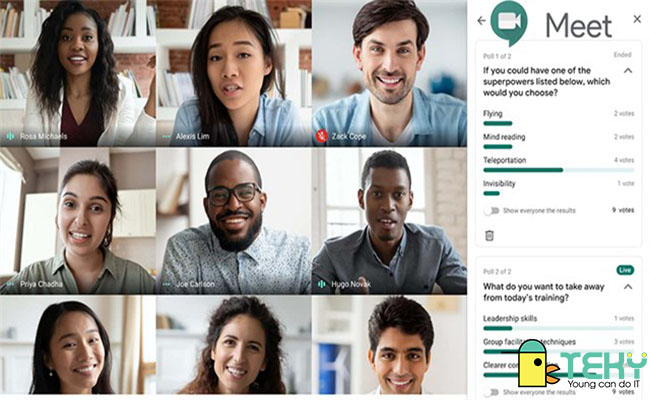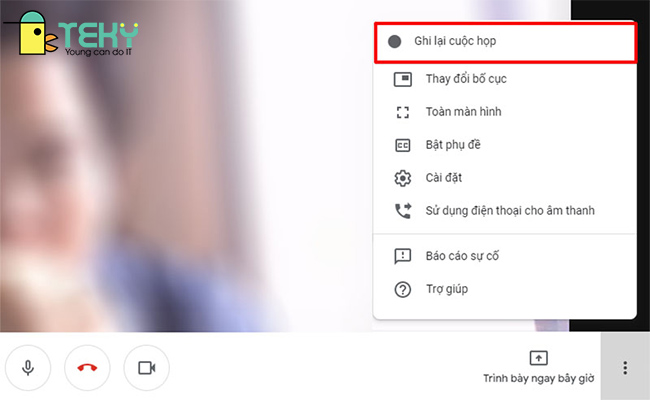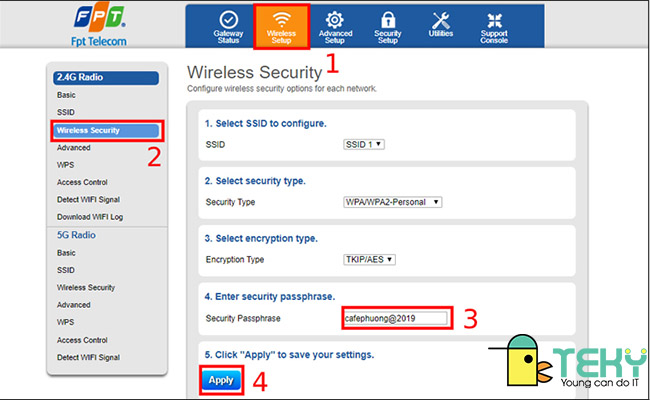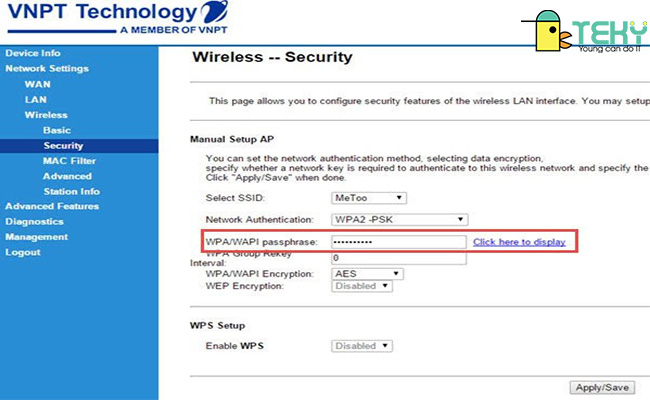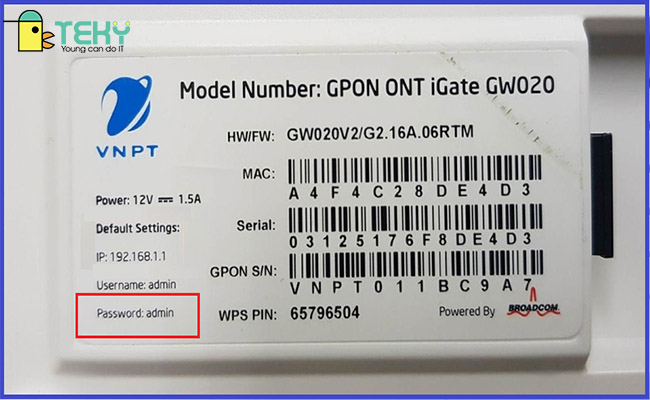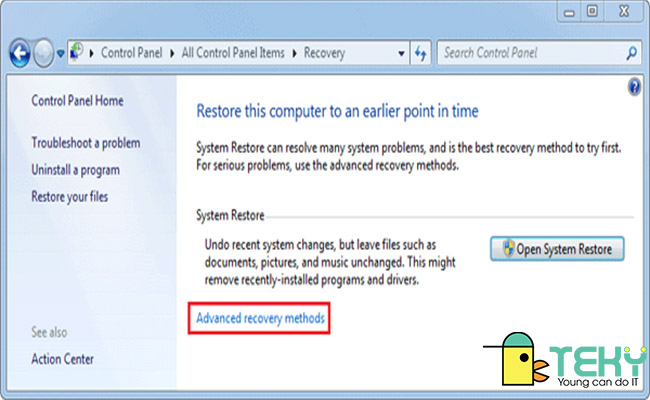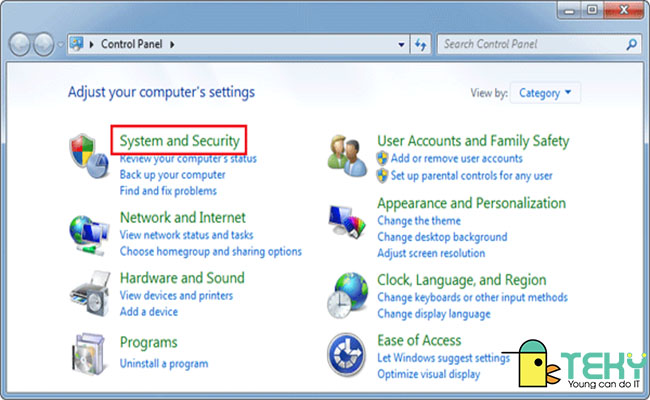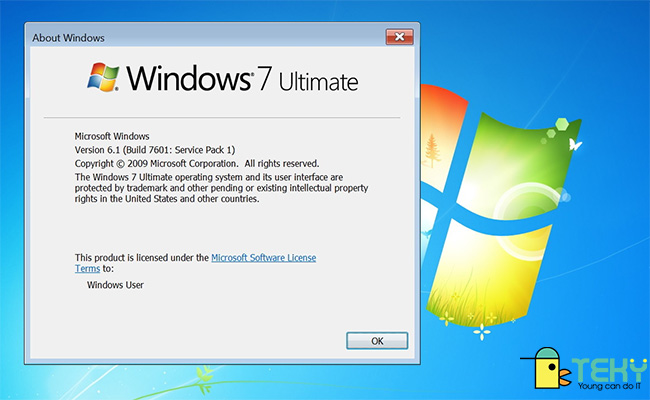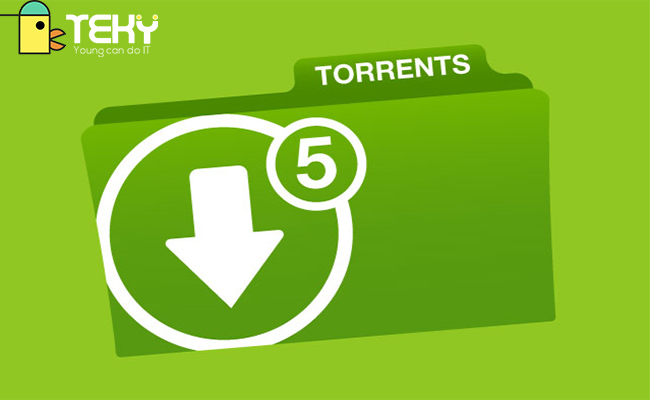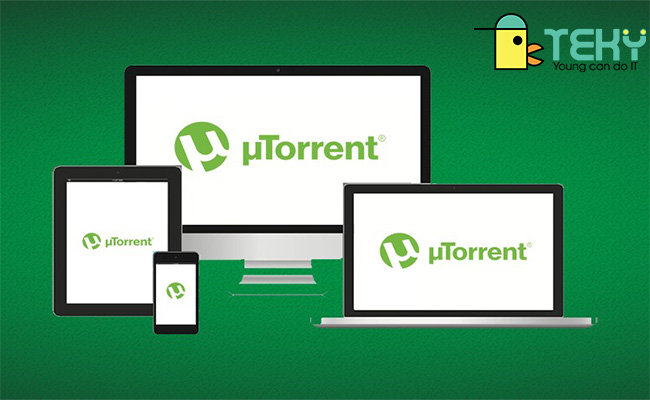Hiện nay, có rất nhiều phong cách anime khác nhau để mọi người đặt làm hình nền. Có những loại hình nền máy tính anime cute, hình nền máy tính anime ngầu hoặc hình nền máy tính anime phong cảnh… giúp mọi người có nhiều sự lựa chọn hơn. Nếu như bạn đang quan tâm và muốn tải hình nền máy tính anime, cùng đọc ngay bài viết dưới đây của chúng tôi để chọn được một phong cách mà mình thấy yêu thích nhất nhé. Tin rằng những chia sẻ mà chúng tôi mang lại sẽ làm cho bạn thấy hài lòng. Cùng bắt đầu thôi.

Đa dạng hình nền đẹp cho bạn
Anime là gì?
Trước khi tìm hiểu về tải các hình nền máy tính anime, bạn nên biết anime là gì. Anime là một từ mượn ở trong tiếng Anh. Anime là những bộ phim họat hình đến từ Nhật Bản và được sản xuất từ những tác phẩm truyện tranh Manga. Hiện tại, Anime được nhiều người trên toàn thế giới biết đến và được rất nhiều các bạn trẻ yêu thích. Anime cũng đã được công nhận là một nét văn hóa vô cùng đặc trưng đến từ Nhật Bản.
Các thuật ngữ liên quan đến Anime
- Manga hay được dịch qua tiếng Hán Việt là man họa. Manga là từ ở trong tiếng Nhật, sử dụng để chỉ những thể loại tranh biếm họa và truyện tranh. Hiện nay, manga được sử dụng để chỉ những loại truyện tranh được sản xuất tại Nhật Bản. Nó sử dụng để so sánh với những thể loại truyện tranh khác như: Manhua bởi Hồng Kong, Đài Loan, Trung Quốc hay Manhwa đến từ Hàn Quốc.
- Otaku là từ lóng ở trong tiếng Nhật, nó sử dụng để chỉ những người có niềm yêu thích, say mê cuồng nhiệt với những thể loại như manga hoặc anime. Có rất nhiều người đã tải hình nền máy tính anime 4k để có thể thỏa mãn được niềm đam mê của mình.
Tải hình nền máy tính anime thể loại gì?
Để có thể tải hình nền máy tính thể loại anime đẹp và phù hợp, bạn nên chọn lựa ra một thể loại anime phù hợp với mình. Sau đó, bạn mới có thể chọn được một loại hình nền đúng với gu mà mình ưa thích. Dưới đây là tổng hợp 7 phong cách phim anime, bạn cùng tham khảo ngay để có thể hiểu thêm nhé.

Nhiều người thích tải hình nền này
Action Anime
Action Anime là một thể loại phim Anime hành động. Nội dung của phim được xoay quanh nhiều cuộc chiến, hành trình… khác nhau để có thể chống lại các kẻ thù. Điểm nổi bật của dòng phim anime này là có thể kể đến những phim như: Naruto, Black Lagoon, One Piece…
Vì phong cách của phim thật sự rất cuốn hút, đã có nhiều người tải những hình nền máy tính anime này về để có thể thuận tiện trong việc chiêm ngưỡng và ghi nhớ bộ phim mà mình ưa thích khi xem.
Adventure Anime
Thể loại này dành cho những ai yêu thích bộ phim với nội dung chính là tập trung kể về cuộc đời của nhân vật chính hay những cuộc phiêu lưu… Dòng phim này thu hút được nhiều bạn trẻ bởi có những khung hình thiên nhiên rất bắt mắt và ấn tượng. Một số bộ phim nổi tiếng và được nhiều người nhớ mặt đặt tên có thể kể đến như: Tsubasa, Castle in the Sky, InuYasha, Chihiro…

Tải hình nền máy tính anime được nhiều người thích thú
Bishojo Anime/ Moe Anime
Thể loại này có phần làm nổi bật nhân vật nữ chính và giúp cho bộ phim trở nên thu hút hơn với những bạn nữ. Nội dung của phim thường là nữ chính có vẻ ngoài xinh đẹp và nổi bật, thu hút rất nhiều sự chú ý từ những nhân vật khác giới. Một cái tên nổi bật được nhiều người thích đó là phim Inuyasha, bạn có thể tham khảo những khung hình đẹp để có thể tải về và đặt làm hình nền máy tính anime.
Harem Anime – tải hình nền máy tính anime
Đối với những ai thích tải hình nền anime dễ thương, đây chắc chắn là thể loại mà mọi người không nên bỏ lỡ. Nội dung của phim sẽ nói về những nhân vật nam chính là những người cực kỳ tài giỏi, có ngoại hình đẹp trai và được nhiều nhân vật nữ thấy thích thú và tỏ tình. Thế nhưng, những câu chuyện tình yêu trong thể loại phim này lại cực kỳ mơ hồ và không rõ ràng.
Một số dòng phim tiêu biểu đối với thể loại này có thể kể đến: Zero no Tsukaima, Kore Wa Zombie Desu Ka…
Fantasy Anime
Thể loại này có bối cảnh là những chủ đề giả tưởng và không có thật. Nội dung của phim vì thế cũng cuốn hút hơn và liên quan nhiều đến những phép thuật và thần thoại. Người xem phim có thể tha hồ mà mở rộng sự tưởng tượng của mình hoặc tải những hình nền máy tính anime để có thể thỏa thích ngắm nhìn. Một số thể loại phim nổi bật của thể loại này có thể kể đến như: Zero, The Labyrinth Of Magic 2 (2013)…
Anime Ecchi – tải hình nền máy tính anime
Thông thường, thể loại này sẽ xoay quanh những nhân vật nữ cực kỳ nóng bỏng và xinh đẹp, thế nên có nhiều người tải hình nền máy tính anime thể loại này. Trong phim sẽ có những cảnh hở hang, tuy nhiên chúng không có nhiều và cũng chỉ mang mục đích là để gây nên tiếng cười ở trong phim.
Những người yêu thích các thể loại phim này thường là các khán giả nam. Phim tuy có nhân vật nữ sexy, thế nhưng lại không phải thể loại có những cảnh phim 18+. Phim nổi bật mà bạn có thể xem đó là: Mahoromatic…
NTR Anime
Đây là phim anime có tình tiết gây nên sự buồn và khó chịu, tuy nhiên nó lại có những shot cảnh rất đẹp, cũng phù hợp nếu bạn muốn tải các hình nền máy tính anime. Nội dung của dòng phim này khá màu sắc và thú vị. Kịch bản chung cho thể loại này sẽ là nhân vật phụ cướp đi người yêu của nhân vật chính. Tuy rằng thể loại này có thể khá khén người theo dõi, thế nhưng nếu như bạn đã thích thì chắc chắn nó sẽ đem đến cho bạn những phút giây thư giãn tuyệt vời.

Tải hình nền máy tính dễ dàng
Trên đây là toàn bộ thông tin mà chúng tôi mang đến cho bạn đọc về tải hình nền máy tính thể loại anime – việc làm được nhiều fan anime áp dụng. Bạn hãy lựa chọn những khung hình trong bộ phim mà mình yêu thích, chọn chế độ ảnh chất lượng cao để có thể làm cho màn hình máy tính của mình trở nên có gu, sống động và cuốn hút hơn bạn nhé.
Mời bạn tham khảo thêm bài viết khác từ Teky: cách đăng ký Wechat
The post Tải hình nền máy tính anime thế nào đẹp nhất bạn đã biết? appeared first on TEKY - Học viện sáng tạo công nghệ.
source https://teky.edu.vn/blog/tai-hinh-nen-may-tinh-anime/