Tạo mật khẩu máy tính, sẽ giúp bảo mật cao hơn cho người sử dụng. Tránh việc bị lấy cắp dữ liệu. Bài viết này sẽ giúp các bạn tìm hiểu cách đặt mật khẩu máy tính win 10 dễ dàng, bảo mật cao nhé.
Hệ điều hành win 10 và những điều cần biết
Trước khi tìm hiểu về cách đặt mật khẩu máy tính win 10 dễ dàng. Mình sẽ giới thiệu qua cho các bạn biết về hệ điều hành win 10 cũng như 1 số ưu điểm của nó.
Win 10 được biết đến là hệ điều hành phổ biến hiện nay. Có rất nhiều phiên bản như Home, Pro, Enterprise, Education…Giao diện thiết kế theo Menu Start của các phiên bản trước. Được tích hợp thêm lối tắt và nút All Apps. Hệ điều hành ra mắt trình duyệt web Microsoft Edge thay thế cho Internet Explore. Chính vì điều này mà rất nhiều người tìm hiểu cách đặt mật khẩu máy tính win 10 để sử dụng.
Win 10 có hệ thống bảo mật tốt, thông qua Windows Hello và nền tảng hộ chiếu. Qua đó cho phép người dùng cảm biến vân tay, nhận diện khuôn mặt.

Cài đặt mật khẩu để tăng độ bảo mật cho laptop
Win 10 có kết hợp trợ lý ảo của Microsoft là Cortana.
Với Microsoft Family, phụ huynh có thể giám sát trẻ nhỏ một cách chi tiết thông qua mail được gửi về. Cung cấp tính năng Wifi sence giúp tự động kết nối với hotspot được đề xuất, chia sẻ mật khẩu wifi cho gia đình. Cách đặt mật khẩu máy tính win 10 cũng sẽ bao gồm những điều này. Hệ sinh thái Xbox trên win 10 cho phép người dùng điều khiển và chơi các trò chơi. Các bạn thấy đấy thật tuyệt vời khi máy tính của các bạn sở hữu hệ điều hành win 10.
Hướng dẫn cách đặt mật khẩu cho máy tính Win 10 bảo mật cao
- Cách cài mật khẩu cho máy tính win 10:
- Cài mật khẩu thông qua windows setting:
- Bước 1: các bạn vào “Start” và chọn “Settings”
- Bước 2: vào mục “Accounts”
- Bước 3: chọn “Sign-in options”-> “password”, rồi chọn “Change”.
- Bước 4: nhập mật khẩu mới và xác nhận mật khẩu. Sau đó chọn “next”
- Bước 5: bấm “finish” để hoàn thành việc đặt mật khẩu cho máy tính
- Cách đặt mật khẩu cho máy tính thông qua tài khoản Microsoft:
- Bước 1: các bạn vào “Star” và chọn “Settings”
- Bước 2: chọn “accounts”
- Bước 3: vào phần “Your info” sau đó chọn “Sign-in with a Microsoft account instead”.
- Bước 4: nhập tài khoản Microsoft sau đó ấn next.
- Bước 5: nhập mật khẩu rồi ấn next
- Bước 6: ấn next để tạo mã PIN
- Bước 7: nhập mã pin và xác nhận lại mã pin, rồi ấn OK để hoàn thành.
- Cách đặt mật khẩu bằng tố hợp phím Ctrl+Alt+Delete:
- Bước 1: nhấn tổ hợp phím Ctrl+Alt+Delete.
- Bước 2: chọn “Change a password”
- Bước 3: nhập mật khẩu cũ nếu có. Nhập mật khẩu mới tại ô “new password” rồi xác nhận lại mật khẩu mới. Rồi chọn mũi tên bên cạnh ô “confirm password” để tiếp tục.
- Bước 4: bấm “ok” để hoàn tất việc đặt mật khẩu.
Như các bạn thấy, mình đã hướng dẫn các bạn cách đặt mật khẩu máy tính win 10 bảo mật cao. Chỉ cần làm theo những bước trên, chúng ta đã có thể set up riêng mật khẩu cho mình. Tính bảo mật cho máy tính, laptop cũng trở nên tốt hơn. Các bạn sẽ không phải lo bị lộ thông tin. Đối với những người sử dụng chung máy tính, thì điều này càng trở nên quan trọng hơn. Các bạn cũng có thể cài đặt nhiều tài khoản trên win 10 và đặt mật khẩu riêng.
Thay đổi mật khẩu – cách đặt mật khẩu máy tính win 10
Vậy, nếu bạn không muốn sử dụng mật khẩu cũ nữa, hoặc mật khẩu cũ của bạn đã bị người khác biết thì phải làm thế nào. Phần trên, mình đã hướng dẫn cách đặt mật khẩu máy tính win 10. Sau đây, là cách thay đổi mật khẩu máy tính win 10.

Cài đặt mật khẩu máy tính Win 10 có nhiều cách
Thay đổi mật khẩu từ Windows Setting
- Bước 1: vào Start và chọn mục “Settings”
- Bước 2: chọn “Accounts”
- Bước 3: các bạn vào phần “Sign-in options”. Chọn “password”, tiếp đến các bạn chọn “Change”.
- Bước 4: nhập mật khẩu hiện tại rồi chọn “next”.
- Bước 5: nhập mật khẩu với và xác nhận lại mật khẩu mới. Nhấn “password hint” rồi chọn “next”
- Bước 6: bấm “finish” để hoàn tất việc đổi mật khẩu.
Thay đổi mật khẩu thông qua Control Panel
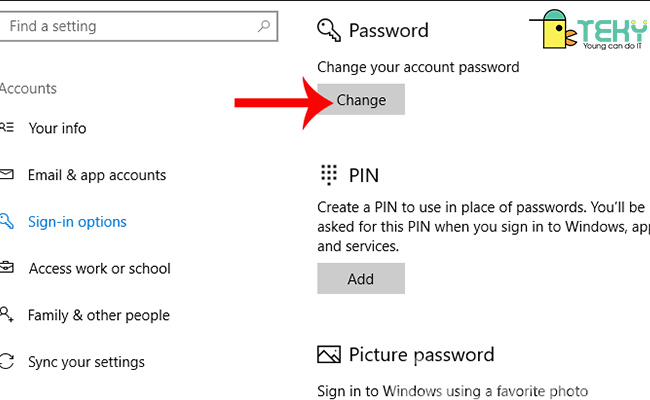
Đổi mật khẩu cho máy tính không mất nhiều thời gian
- Bước 1: tại thanh tìm kiếm, các bạn nhập từ khoá Control Panel. Sau đó chọn biểu tượng Control Panel để mở.
- Bước 2: chọn “user accounts”
- Bước 3: chọn “manage another account”
- Bước 4: nhấp vào người dùng mà bạn muốn đổi mật khẩu. Rồi chọn “Change the password”.
- Bước 5: xác nhận lại mật khẩu hiện tại, mật khẩu mới. Rồi ấn “change password”.
Đổi mật khẩu bằng Netplwiz
- Bước 1: nhấn phím tắt windows+R
- Bước 2: cửa sổ Run xuất hiện, các bạn nhập “netplwiz” rồi ấn “ok”.
- Bước 3: trong cửa sổ “user accounts”, chọn tài khoản muốn đổi mật khẩu. Rồi chọn “reset password”.
- Bước 4: nhập mật khẩu mới và xác nhận lại. Rồi ấn “ok”
Đổi mật khẩu bằng Computer Management
- Bước 1: nhấp chuột phải vào biểu tượng “This PC” trên màn hình máy tính. Rồi chọn “manage”.
- Bước 2: các bạn chọn “local users and groups”. Chọn “users”. Sau đó, các bạn nhấn chuột phải vào tài khoản muốn đổi mật khẩu và chọn “set password”.
- Bước 3: nhập mật khẩu mới, xác nhận mật khẩu và ấn “ok”
Đổi mật khẩu bằng Command Prompt – cách đặt mật khẩu máy tính win 10
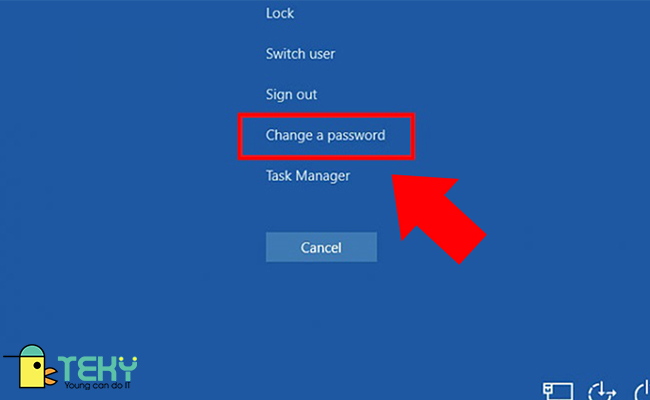
Bạn nên thay đổi mật khẩu ho máy thường xuyên
- Bước 1: trên thanh tìm kiếm các bạn nhập “cmd”. Rồi chọn “run as administrator”.
- Bước 2: nhập “net user” rồi ấn “enter”
- Bước 3: gõ lệnh “net user USERNAME*” (Trong đó USERNAME là tên tài khoản cần đổi mật khẩu) rồi ấn Enter.
- Bước 4: nhập mật khẩu mới và ấn Enter.
Ngoài cách đặt mật khẩu cho máy tính thông thường, chúng ta còn có thể bảo mật thông qua sinh trắc học, nhận diện khuôn mặt, quét vân tay, mã PIN, mở khoá bằng USB có chứa key hoặc Picture Password (sử dụng hình ảnh yêu thích của bạn và mở khoá bằng chọn vào những bức ảnh đã được cài đặt).
Lời kết
Có thể nói, cách đặt mật khẩu máy tính win 10 rất đa dạng và phong phú. Những thông tin chúng tôi đề cập đến trên đây có thể phần nào giúp cho các bạn dễ dàng thực hiện hơn. Các bạn nên cài mật khẩu để bảo mật dữ liệu và thông tin nhanh chóng. Cảm ơn các bạn đã đón đọc bài viết của chúng tôi.
Tham khảo thêm: Hướng dẫn download win 10 iso dễ dàng nhanh chóng
The post Cách đặt mật khẩu máy tính win 10 dễ dàng, bảo mật cao? appeared first on TEKY - Học viện sáng tạo công nghệ.
source https://teky.edu.vn/blog/cach-dat-mat-khau-may-tinh-win-10/
Không có nhận xét nào:
Đăng nhận xét