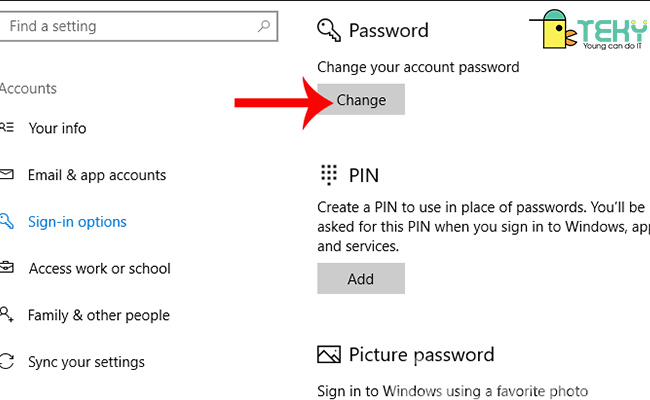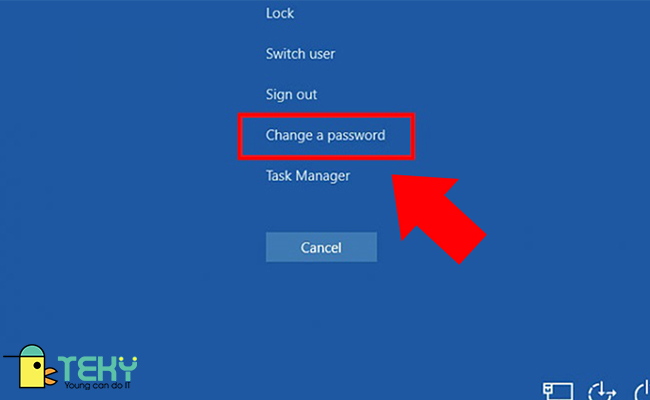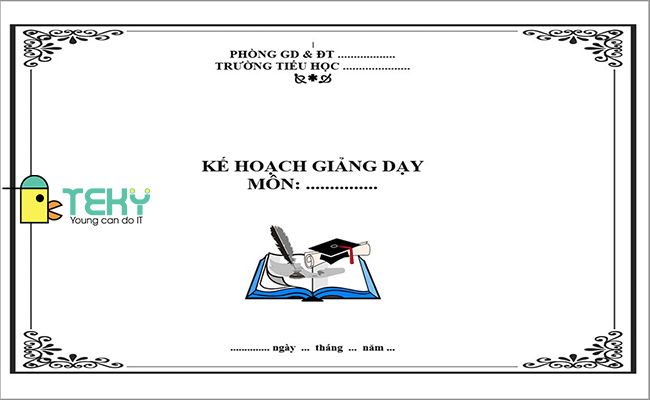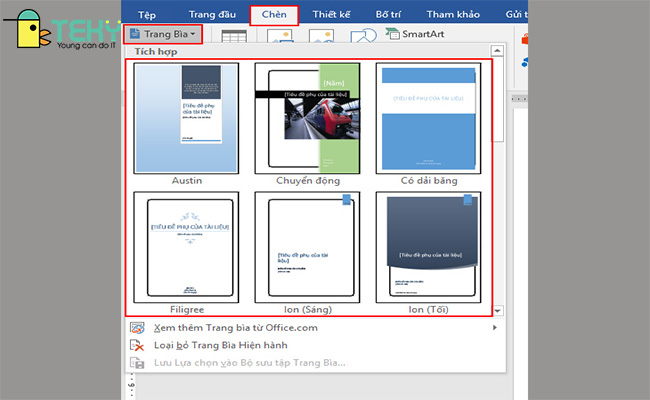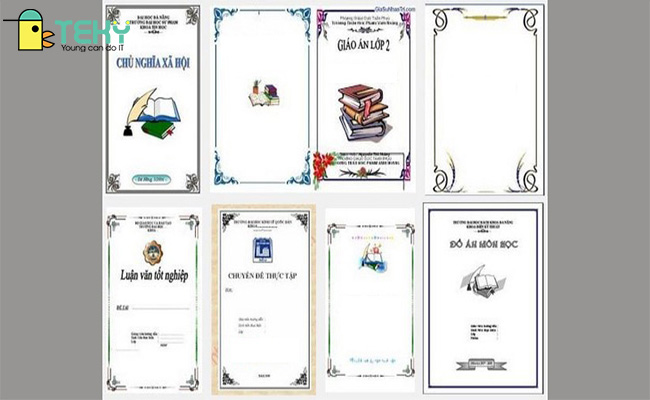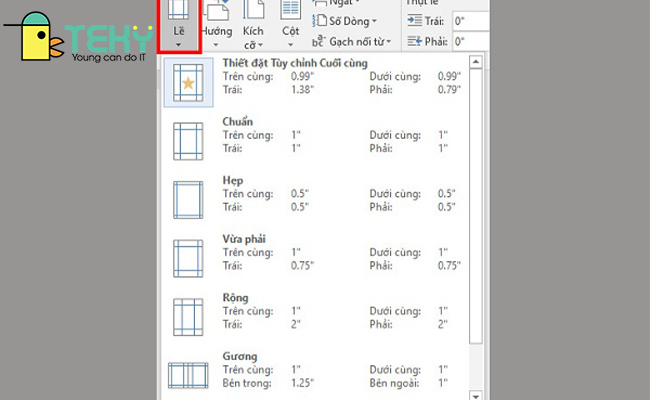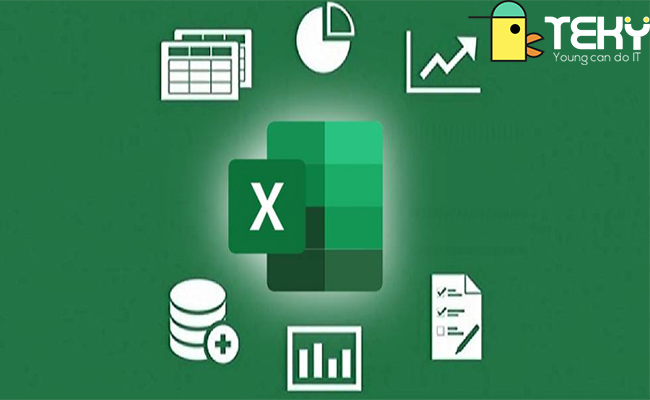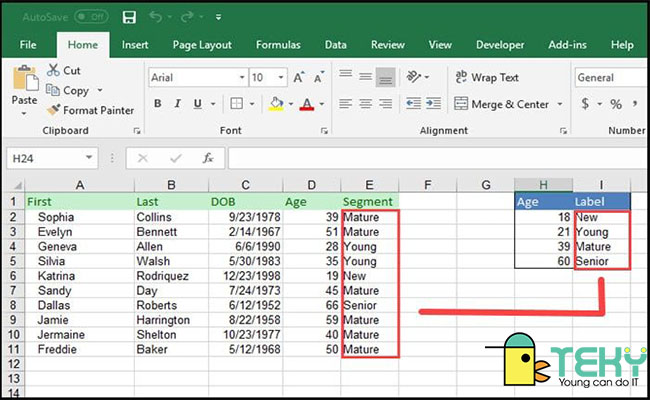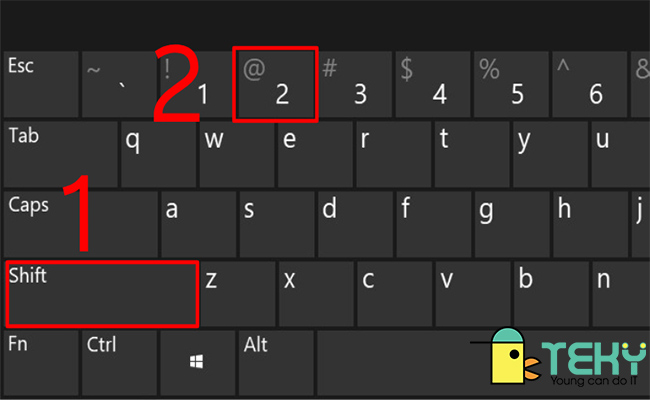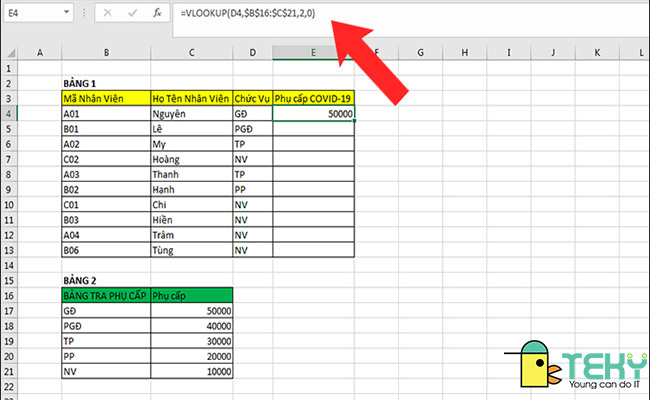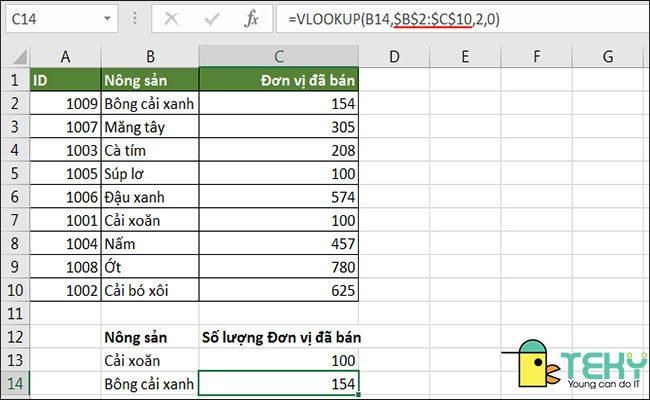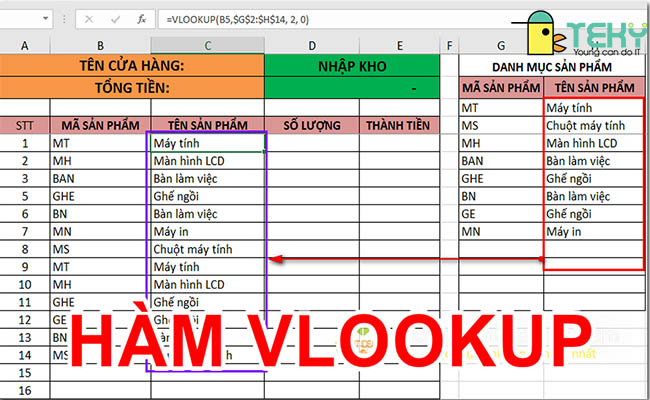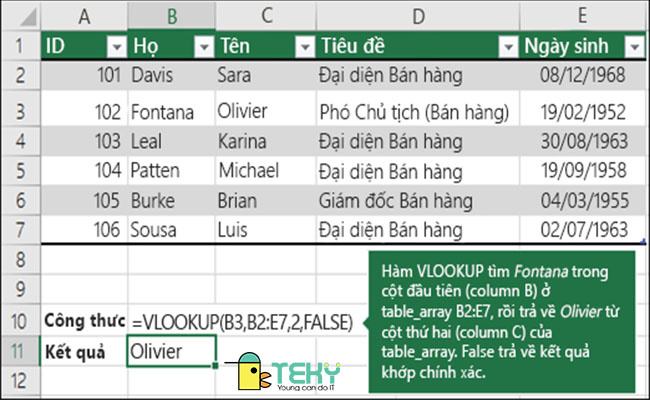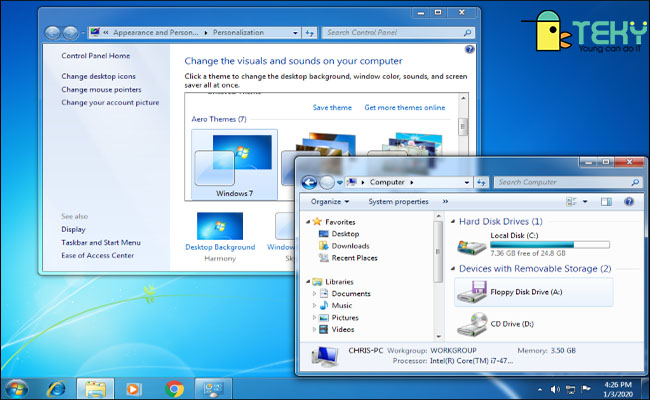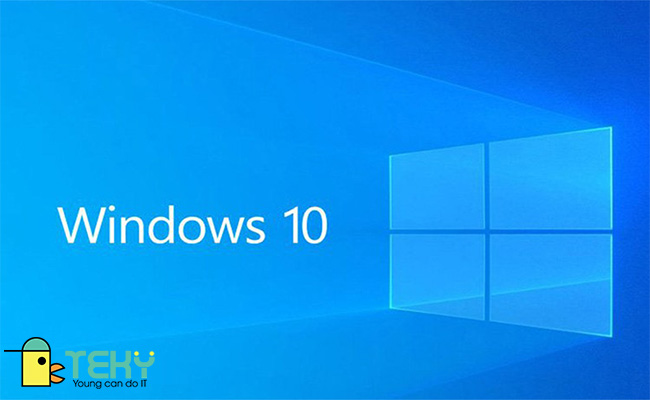Thế giới với sự bùng nổ của công nghệ, kéo theo sự phát triển không ngừng của các ngành nghề khác, đòi hỏi nguồn nhân lực ngày nay phải trang bị những kỹ năng cần thiết để thích nghi với môi trường làm việc năng động. Để đáp ứng nhu cầu thực tế, ngành giáo dục đã và đang có sự chuyển dịch từ phương pháp dạy học truyền thống (giáo viên là trung tâm) sang phương pháp dạy học hiện đại (học sinh là trung tâm). Trong số những phương pháp giảng dạy hiện đại, dạy học tích cực là một phương pháp mang lại hiệu quả cao, đem đến những kỹ năng cần thiết cho học sinh trong thời đại công nghệ số hiện nay.
Sau đây, chúng ta hãy cùng nhau điểm qua Top 6 kỹ thuật dạy học tích cực để giáo viên cũng như phụ huynh có thể áp dụng vào hành trình nuôi dạy con trẻ.
Phương pháp dạy học tích cực là gì?
Phương pháp dạy học tích cực là phương pháp dạy học mà giáo viên sẽ không đưa ra kết luận cuối cùng mà thay vào đó là việc đưa ra những gợi ý mang tính gợi mở vấn đề để cùng học sinh thảo luận, tìm ra kết quả cuối cùng.
Phương pháp tập trung vào việc sử dụng tư duy sáng tạo, chủ động, tích cực của học sinh làm nền tảng và giáo viên chỉ là người hướng dẫn và gợi mở vấn đề.
Để có thể áp dụng phương pháp này vào dạy học đòi hỏi giáo viên phải là người có chuyên môn, kiến thức sâu cùng sự bản lĩnh, nhiệt thành và hoạt động hết mình trong công việc.
Top 5 kỹ thuật dạy học tích cực
1. Sơ đồ tư duy/Brainstorming
Sơ đồ tư duy kết hợp cùng brainstorming giúp học sinh hệ thống kiến thức, cô đọng những lý thuyết khô khan thành hình ảnh trực quan đầy màu sắc. Hệ thống hóa các kiến thức thông qua sơ đồ tư duy giúp bộ não dễ dàng ghi nhớ số lượng kiến thức phức tạp và không lồ.
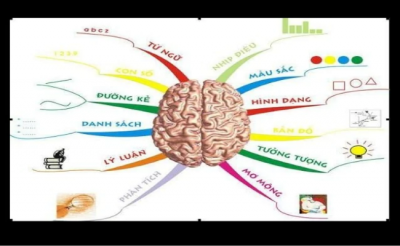
Nguồn: Internet
Kích thích trí tưởng tượng, óc sáng tạo: sơ đồ tư duy có sử dụng nhiều màu sắc khiến trẻ vận dụng trí tưởng tượng và sự sáng tạo phong phú của mình. Đồng thời, nó giúp trẻ tạo ra bức tranh hình ảnh với nhiều màu sắc sinh động mang tính lý luận, có sự liên kết chặt chẽ. Từ đó, trẻ sẽ tăng hứng thú học, tăng khả năng tập trung và loại bỏ cách diễn đạt lủng củng, nhớ trước quên sau.
Tăng cường chức năng 2 bán cầu não: sơ đồ tư duy giúp các em tận dụng các chức năng của não trái lẫn não phải khi học, tăng công suất toàn bộ sức mạnh của cả bộ não. Nếu như vận dụng đúng cách, nó sẽ giải phóng những năng lực tiềm ẩn, các em học sinh sẽ sáng tạo hơn, thông minh hơn.
2. Học tập dựa trên dự án (Project based-learning)
Học tập dựa trên dự án là một phương pháp giảng dạy trong đó học sinh thu nhận kiến thức và kỹ năng thông qua quá trình nghiên cứu, điều tra, đặt câu hỏi, đưa ra giả thiết, rút kinh nghiệm,… Trong đó, giáo viên đóng vai trò là người hướng dẫn, người bạn đồng hành trong suốt quá trình diễn học sinh thực hiện dự án.

Nguồn: Internet
Phát triển bộ kỹ năng 4C của thời đại:
Để hiểu rõ hơn về bộ kỹ năng này, mời mọi người tham khảo bài viết: https://teky.edu.vn/blog/ren-luyen-bo-ky-nang-mem-4c-cho-tre-trong-thoi-dai-4-0/
3. Lớp học đảo ngược (Flipped Classroom)
Phòng học lật là một thuật ngữ khá mới trong ngành học và công nghệ giáo dục. Các bài học là “đảo ngược” có nghĩa là hầu hết các công việc như đọc và nghiên cứu đều được thực hiện bên ngoài lớp học.
Với sự phát triển các ứng dụng E-learning, giáo viên sẽ gửi tài liệu cho học sinh thông qua những ứng dụng này giúp học sinh chuẩn bị những kiến thức trước khi lên lớp. Điều này trái ngược với cách tiếp cận truyền thống, nơi phần lớn thời gian trên lớp được sử dụng cho các bài giảng và các hoạt động được giao làm bài tập về nhà.
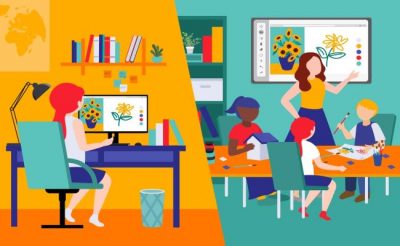
Nguồn: Internet
Phát triển khả năng tự học: Ở môi trường học tập truyền thống, với khả năng tiếp nhận thông tin khác nhau, nhiều học sinh không theo kịp bài giảng của giáo viên. Nhưng với lớp học “đảo ngược”, học sinh có thể xem đi xem lại bài giảng một cách chủ động, tăng khả năng tự học của mỗi người. Tuy nhiên, trong thời gian đầu, phụ huynh cần theo dõi quá trình của học sinh để đảm bảo việc hình thành thói quen tự học cho các em.
Tăng cường giao tiếp với các giờ thực hành: Vì đã chuẩn bị bài ở nhà nên thời gian trên làm sẽ dành cho các hoạt động như làm bài tập, hoạt động nhóm, thảo luận… để đa dạng hóa cách sử dụng kiến thức đã học. Đồng thời, qua các giờ thực hành, các bé sẽ được mài dũa và phát triển các kỹ năng ngôn ngữ trong tiếng Anh. Đặc biệt, nếu tham gia các khóa học 1-kèm-1 online, các bé sẽ có thời gian được tiếp xúc với giáo viên nhiều gấp 2-4 lần so với lớp học truyền thống.
3. Phương pháp nhập vai (Role-playing)
Nếu nhắc đến một phương pháp dạy học tích cực thiên về việc thực hành thì đây là phương pháp hiệu quả nhất mà giáo viên thường sử dụng. Với việc sử dụng phương pháp nhập vai, giáo viên sẽ để các em học sinh nhập vai trực tiếp vào một tình huống nào đó để phân tích và thảo luận.
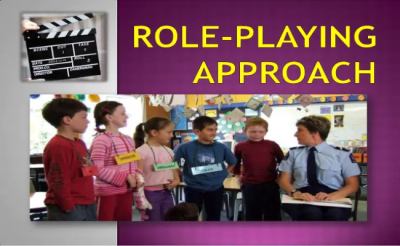
Nguồn: Internet
Chuẩn bị cho tình huống thực tế: Áp dụng phương pháp này vào quá trình giảng dạy giúp học sinh lường trước được những tình huống xảy ra trong thực tế, giúp học sinh chuẩn bị những kỹ năng và kiến thức phù hợp.
Đánh giá được năng lực hiện tại: Phương pháp nhập vai loại bỏ phần lớn bản chất giả định của phương pháp dạy truyền thống. Qua đó, giáo viên và phụ huynh đánh giá được năng lực của học sinh, tự đó đưa ra lộ trình học tập tương ứng.
4. Suy nghĩ – Ghép cặp – Chia sẻ (Think – Pair – Share)
Đây là một phương pháp giảng dạy mang tính hợp tác. Trong đó, các học sinh làm việc theo cặp đôi để giải quyết một vấn đề hoặc trả lời một câu hỏi mà giảng viên đưa ra. Phương pháp này yêu cầu học viên tự học sinh suy nghĩ về một chủ đề hoặc câu trả lời cho một câu hỏi và chia sẻ ý tưởng với cả lớp.
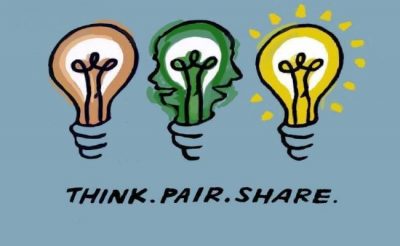
Nguồn: Internet
Thay đổi tích cực trong thái độ, sự tự tin của trẻ.
Học cách lắng nghe người khác, tôn trọng ý kiến của người khác, trong lúc vẫn có chính kiến của mình.
Mọi học sinh đều được chú ý tới: Không ai bị bỏ mặc. Ngay cả những em tính nhút nhát, ngại chia sẻ trước đám đông, ít ra, em cũng có một người lắng nghe – đó là bạn cùng ghép cặp với mình.
5. Phiếu phản hồi ngắn (One-minute paper)
Các phiếu phản hồi ngắn thường được làm vào cuối ngày. Các học sinh trong nhóm (hoặc cá nhân) được yêu cầu trả lời một câu hỏi viết ngắn. Các phiếu được thu thập và phân tích bởi những giáo viên hoặc người hướng dẫn để nhận thức được việc học sinh hiểu bài. Phiếu này được phát hiện là hiệu quả hơn khi làm trên một cơ sở thường xuyên. Các câu hỏi điển hình mà giáo viên đặt ra thường tập trung vào:
- Điểm chính
- Nội dung gây ngạc nhiên nhất
- Các câu hỏi không được trả lời
- Chỗ nào gây khó hiểu
- Câu hỏi trong chủ đề nào có thể xuất hiện trong bài kiểm tra tiếp theo?
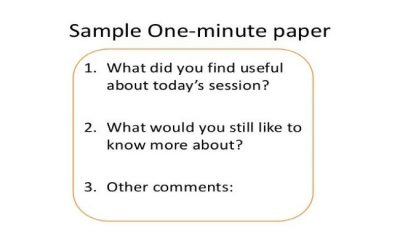
Nguồn: Internet
Hệ thống lại kiến thức đã học: Dựa trên việc đặt ra những câu hỏi giúp học sinh hệ thống lại những ý chính trong suốt buổi học một cách cô đọng và dễ nhớ. Bên cạnh đó, giáo viên sẽ có cái nhìn tổng quát về mức độ hiểu bài của học sinh, từ đó điều chỉnh phương pháp giảng dạy sau cho phù hợp.
Tăng tương tác giữa thầy và trò: Thông qua phiếu phản hồi ngắn, học sinh nhận thấy được sự quan tâm và lắng nghe từ phía giáo viên. Từ đó tạo ra môi trường cởi mở, thân thiện cho lớp học.
The post Top 5 kỹ thuật dạy học tích cực trên thế giới appeared first on TEKY - Học viện sáng tạo công nghệ.
source https://teky.edu.vn/blog/top-6-phuong-phap-day-hoc-tich-cuc-tren-the-gioi/