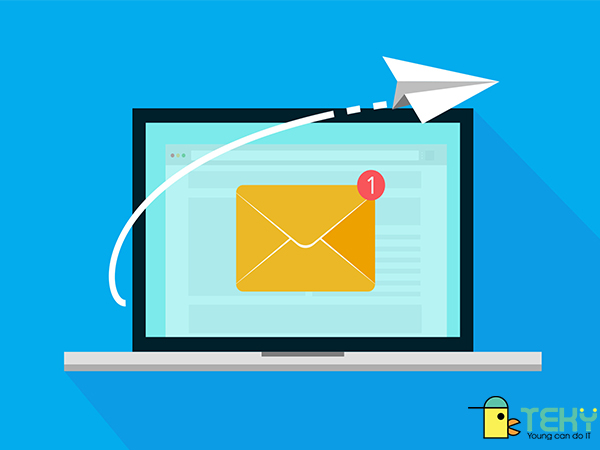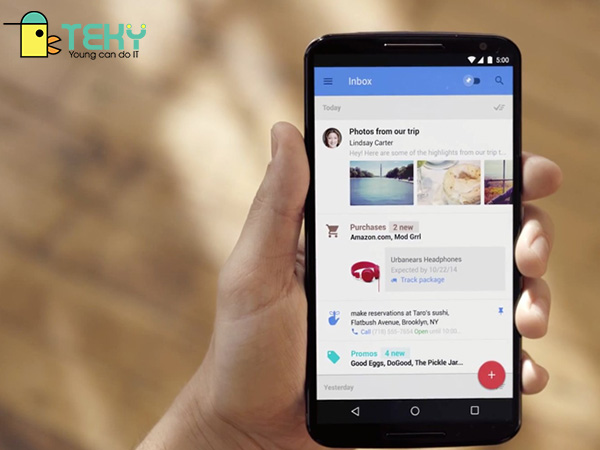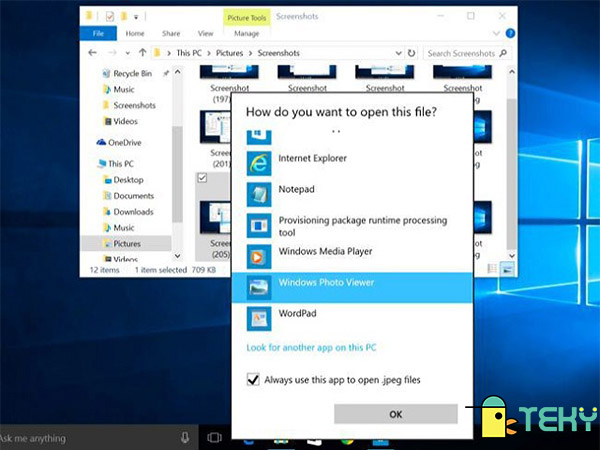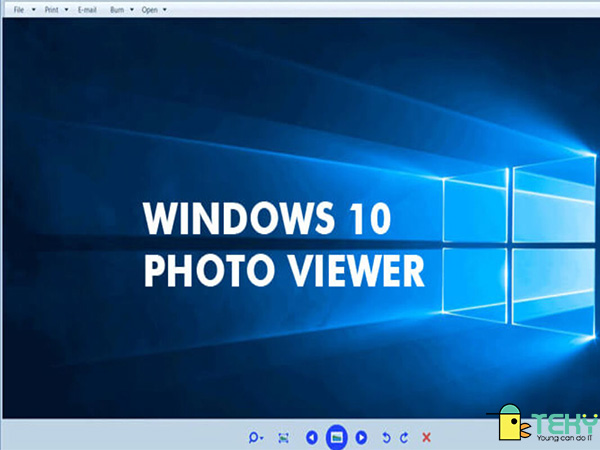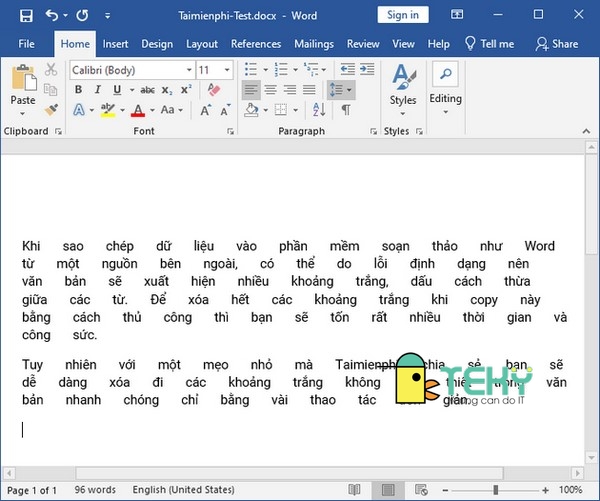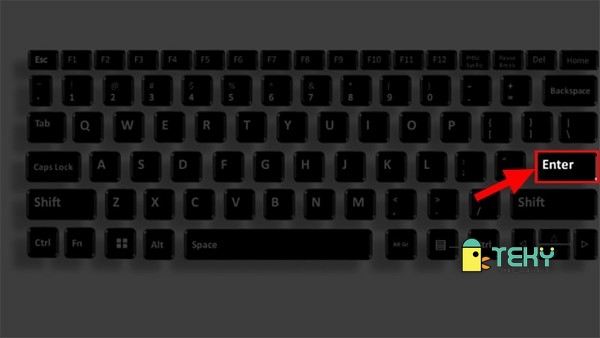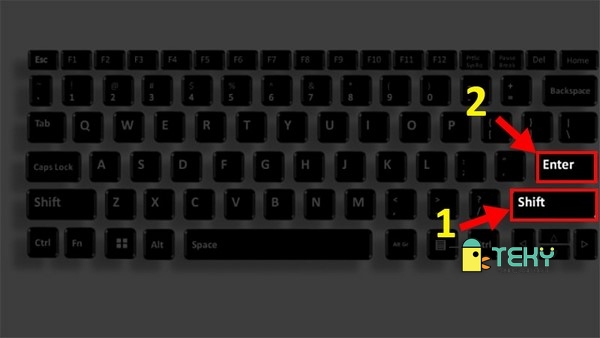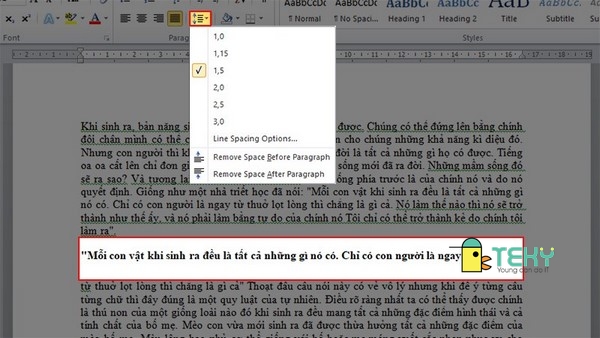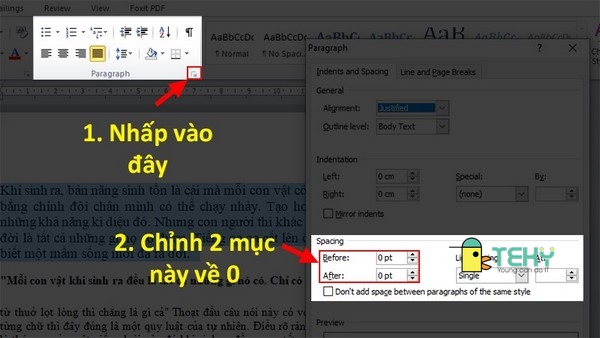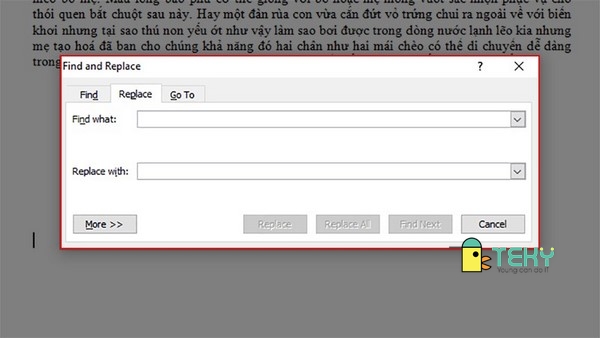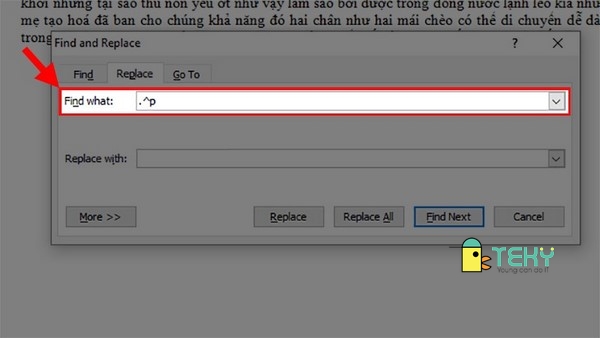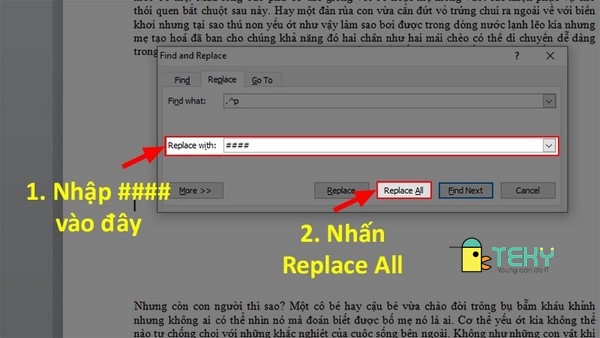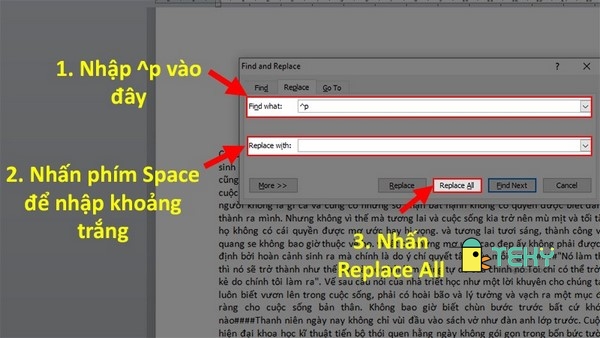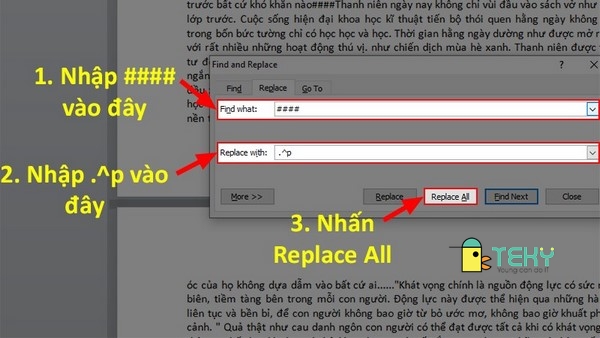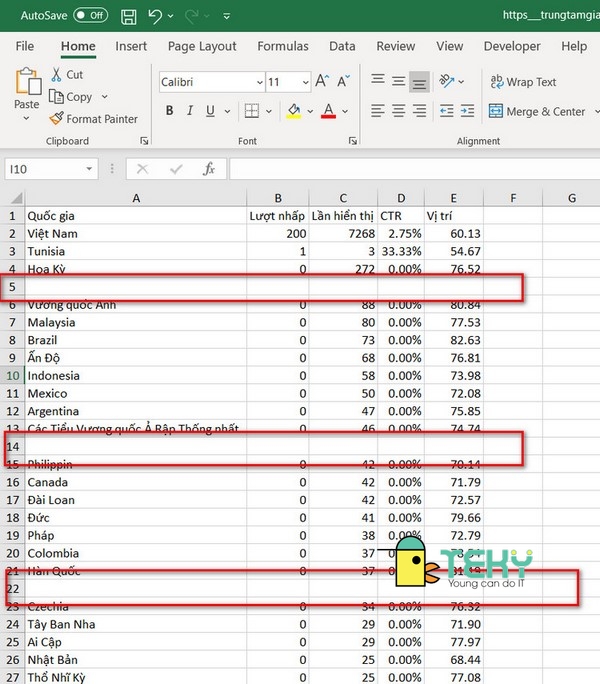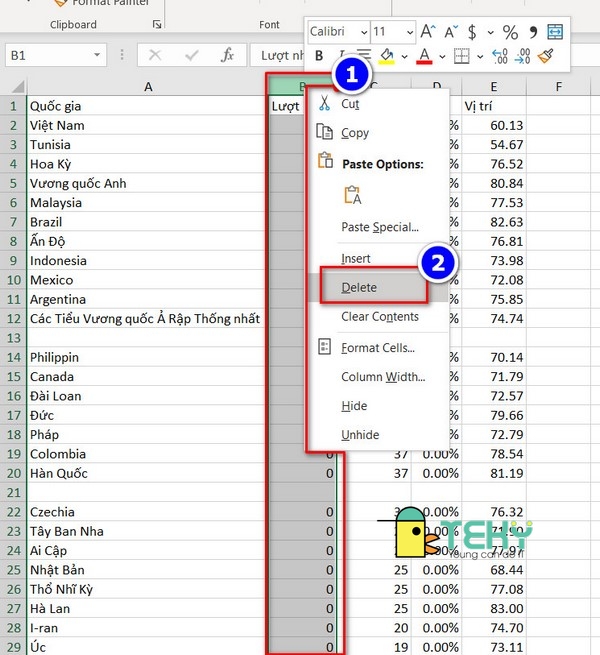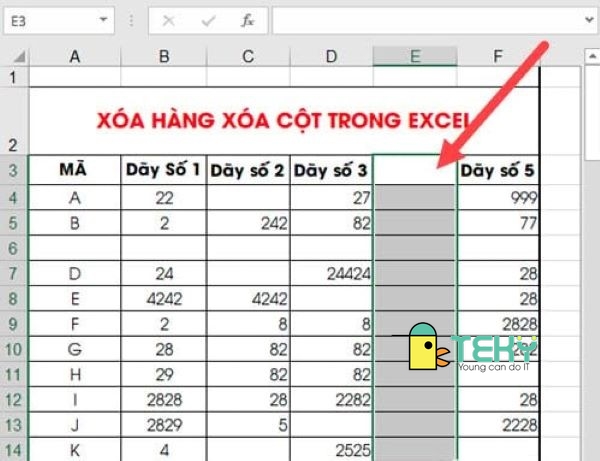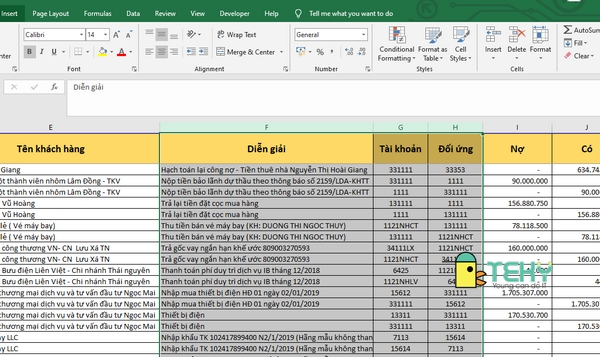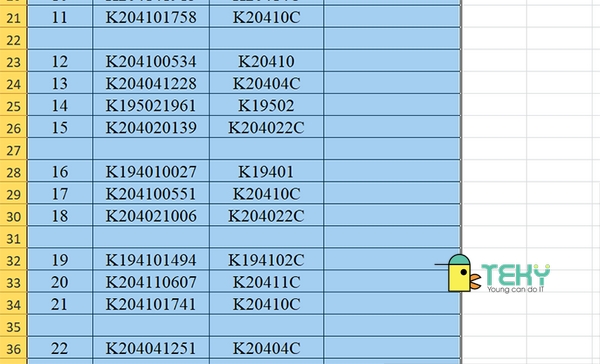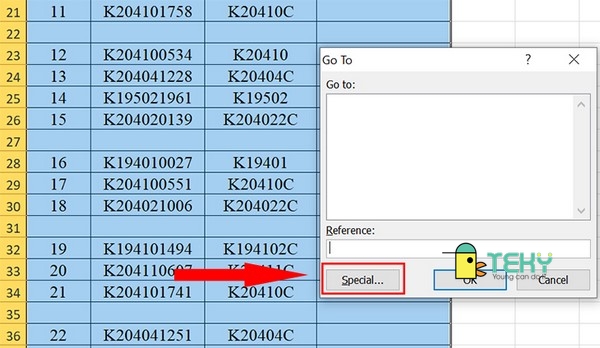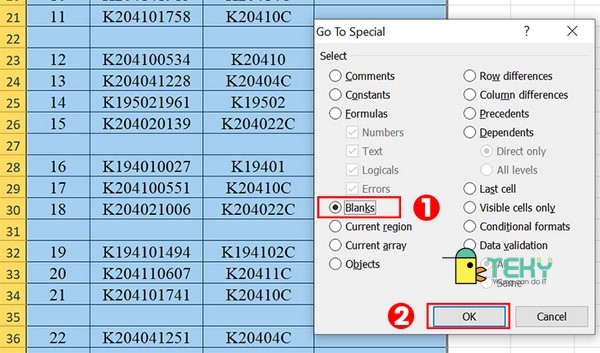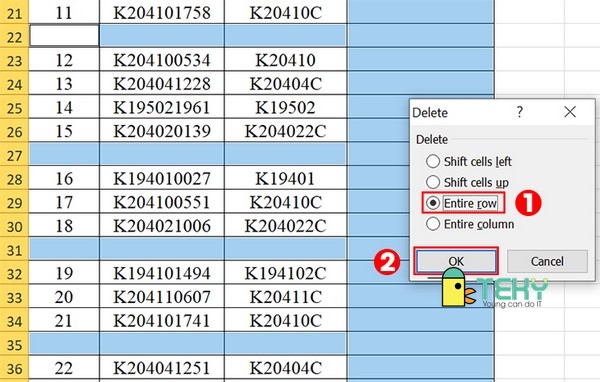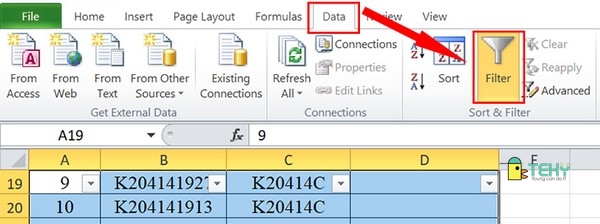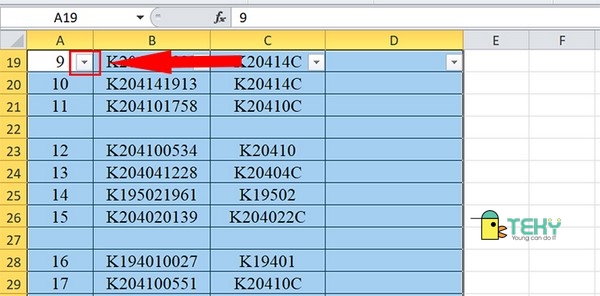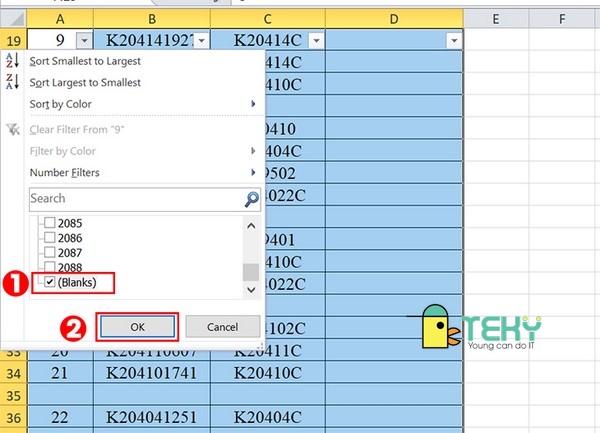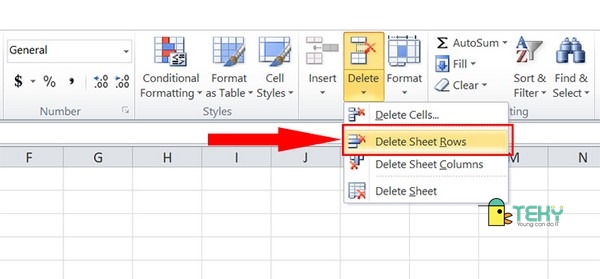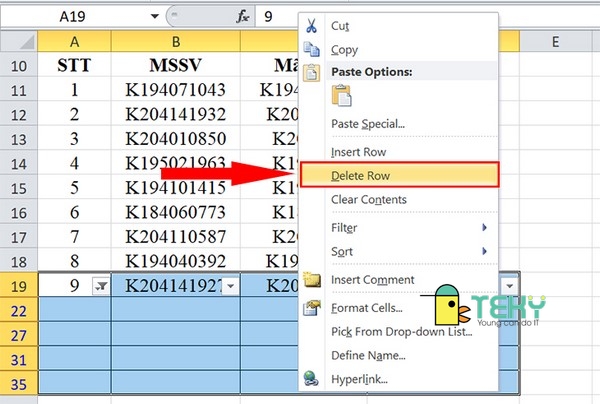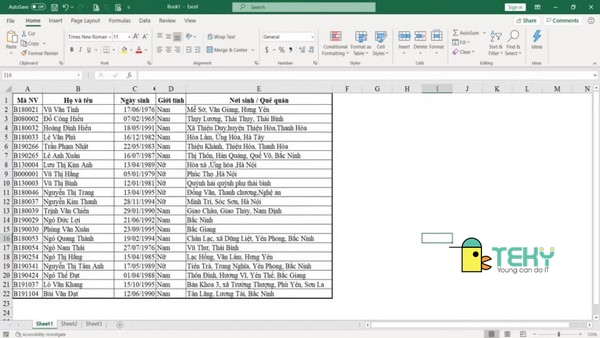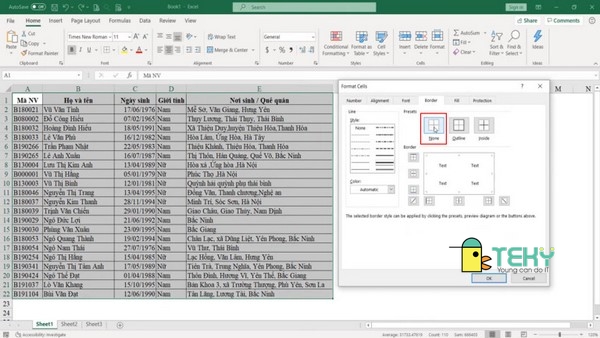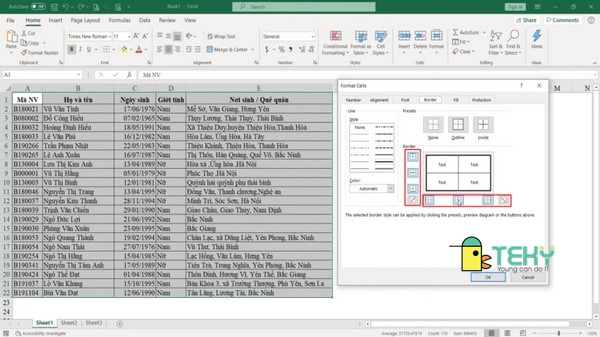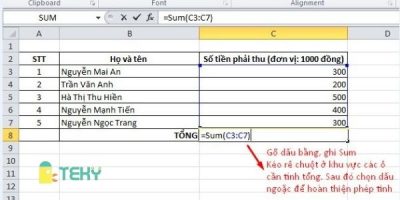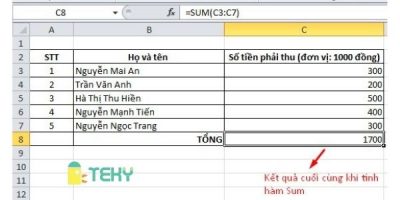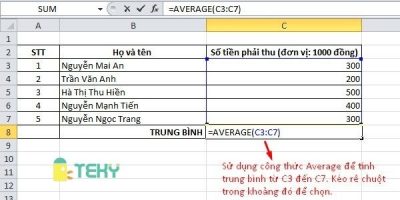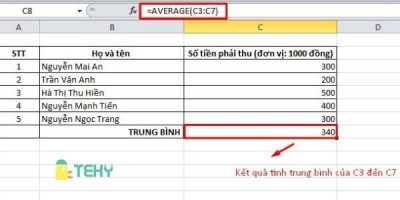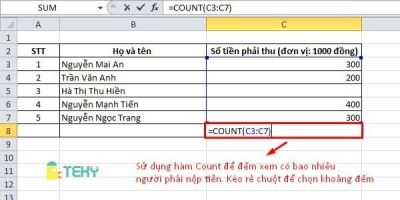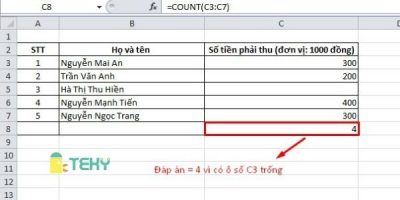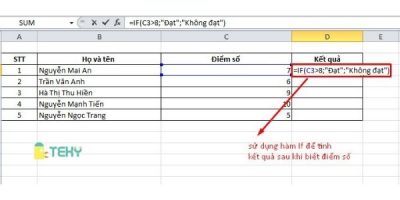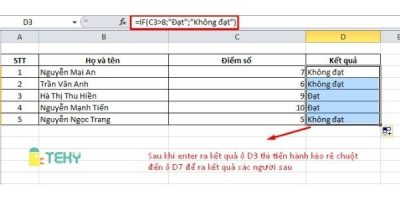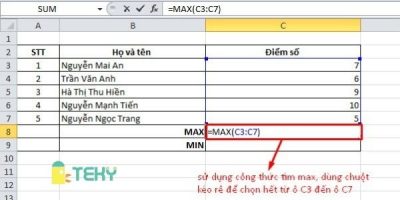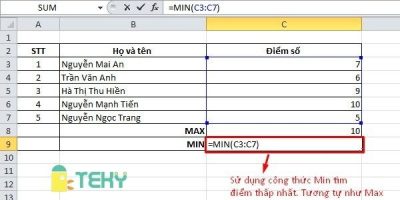Nếu thường xuyên tải file trên mạng internet về máy tính. Chắc hẳn, các bạn không còn xa lạ với định dạng file Zip. Đây là một dạng file nén rất phổ biến. Nén file sẽ đảm bảo toàn vẹn cho file ngoài ra cũng giúp giảm dung lượng file. Chúng ta cùng tìm hiểu cách giải nén file zip trong bài viết này nhé.
File zip là gì – cách giải nén file zip
ZIP là một định dạng file phổ biến được phát triển vào năm 1989. Zip được sử dụng để nén một hoặc nhiều file lại vào thành một tệp duy nhất.
Chính vì thế, file ZIP có thể giảm bớt dung lượng của một file. Thông qua đó, file Zip giúp người dùng gửi hoặc lưu trữ dữ liệu dễ dàng hơn. Người nhận có thể tải về nhanh hơn và giải nén file ZIP. Thông qua đó bạn có thể sử dụng file ở định dạng ban đầu.
Các file ZIP hoạt động như một thư mục. Đồng thời file ZIP cũng được sử dụng dưới dạng kho lưu trữ. Kho lưu trữ này sẽ chứa tất cả các file nén ở một vị trí. Chính vì thế mà định dạng file ZIP là một sự lựa chọn hợp lý. Nếu bạn cần sử dụng vào việc tạo một file, nhóm file nhỏ hơn.
Phần đuôi file của file ZIP là .ZIP hoặc .zip. Thay đổi tùy thuộc vào loại file được lưu trữ hoặc nén. Kích thước của file ZIP có thể nhỏ hơn so với kích thước tổng của các file gốc.
Chúng ta cùng tìm hiểu các cách giải nén file Zip nhé.

Giải nén file zip dễ dàng
Cách giải nén file zip trên win 10
Đây là cách sử dụng tính năng có sẵn trong Windows mà máy tính nào cũng có.
Trên hệ điều hành Windows, người dùng được hỗ trợ giải nén file .zip mà không cần cài bất cứ công cụ nào khác. Để giải nén file zip trong Windows bạn làm như sau:
- Lưu tệp .zip đã tải xuống vào thư mục mà bạn muốn giải nén.
- Nhấp chuột phải vào file đó và chọn “Extract all”. Thao tác này sẽ mở trình hướng dẫn tự động giải nén.
- Chọn “Browse” và tìm vị trí để giải nén các file nếu bạn không muốn lưu file ở vị trí mặc định. Chọn “Make a new folder” để tạo thư mục mới nếu cần.
- Chọn “Show extracted files when complete” để hiển thị file sau khi giải nén.
- Nhấp vào “Extract” để bắt đầu quá trình giải nén.
- Chờ cho đến khi quá trình giải nén file kết thúc. Vậy là các bạn đã giải nén xong rồi đó.
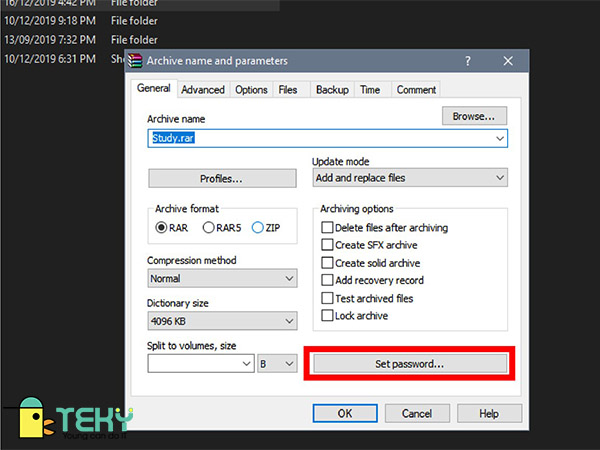
Giải nén file nhanh chóng
Cách nén file thông qua việc sử dụng PowerShell.
Để nén file bằng PowerShell, chúng ta sử dụng “cmdlet Compress-Archive”. Bạn tìm đến các file muốn nén và nơi để lưu file zip. Dưới đây là các bước cần thực hiện:
- Bước 1: Mở menu Start.
- Bước 2: tìm “PowerShell” và nhấn Enter để mở phần mềm.
- Bước 3: Sau khi mở cửa sổ PowerShell, bạn thực thi lệnh sau để nén file. Thay thế <FilePath> bằng đường dẫn thực của file bạn muốn nén và <DestinationPath> bằng đường dẫn thư mục nơi bạn muốn lưu file nén.
Compress-Archive -LiteralPath ‘<FilePath>’ -DestinationPath ‘<DestinationPath>’
- Bước 4: PowerShell sẽ nén và lưu file đó vào thư mục được chỉ định.
Sử dụng Command Prompt để giải nén file zip
Sau đây là cách giải nén file Zip bằng Command Prompt. Các bạn thực hiện như sau:
- Nhập lệnh bên dưới vào Command Prompt và nhấn Enter.
PowerShell Expand-Archive -Path “Full path of ZIP” -DestinationPath “Full path of folder to extract all”
Lưu ý: Thay thế Full path of ZIP trong lệnh trên bằng đường dẫn đầy đủ thực tế của file .zip. Thay thế Full path of folder to extract all trong lệnh trên bằng đường dẫn đầy đủ thực tế của thư mục mà bạn muốn trích xuất tất cả nội dung của file .zip.
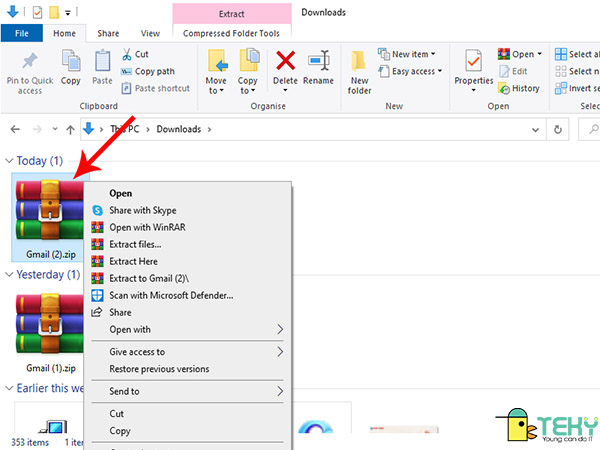
Hướng dẫn giải nén file chi tiết
Cách giải nén file zip bằng phần mềm thứ 3:
Sử dụng 7zip để giải nén:
Cách giải nén file zip trên win 10 bằng phần mềm 7zip như sau:
- Nhấp chuột phải vào file mà bạn định giải nén. Chọn 7zip để giải nén.
- Nhấp vào Extract Files.
- Chọn vị trí lưu sau đó bấm OK.
Ngoài ra, bạn cũng có thể chọn Extract Here để giải nén ngay lập tức tại thư mục đó.
Dùng Zipware để giải nén:
Zipware cũng là một phần mềm giải nén dành cho Windows. Phần mềm có một số tính năng nổi bật. Phần mềm quản lý file được sắp xếp hợp lý, quản lý mật khẩu, chuyển đổi tất cả các định dạng tương thích sang .zip, .exe hoặc .7z và quét virus.
Giải nén bằng phần mềm Zipware hơi khác so với các phần mềm trước:
- Extract to this folder: để giải nén ngay lập tức vào vị trí của file zip.
- Extract to this folder + \Filenames\: để có hiệu ứng tương tự nhưng với một thư mục được tạo từ file.
- Extract to other… : mở menu drop-down để chọn vị trí khác.
Sau khi giải nén, bạn cũng nên xóa file .zip vì việc giữ cả hai phiên bản sẽ tiêu tốn nhiều dung lượng của máy tính.
Sử dụng ribbon File Explorer để giải nén.
Mở thư mục chứa file cần giải nén. Các bạn nhấp chuột phải. Sau đó, các bạn vào tab “Compressed Folder Tools” và nhấn “Extract all”
Sau đó chọn thư mục mà bạn muốn giải nén vào. Chọn hoặc bỏ chọn “Show extracted files when complete”. Và nhấn vào “Extract”.
Lưu ý: Vị trí mặc định sẽ cùng vị trí với thư mục nén.
Các file bây giờ sẽ được giải nén. Sau khi giải nén, hãy xoá file zip để giảm bớt dung lượng máy tính.
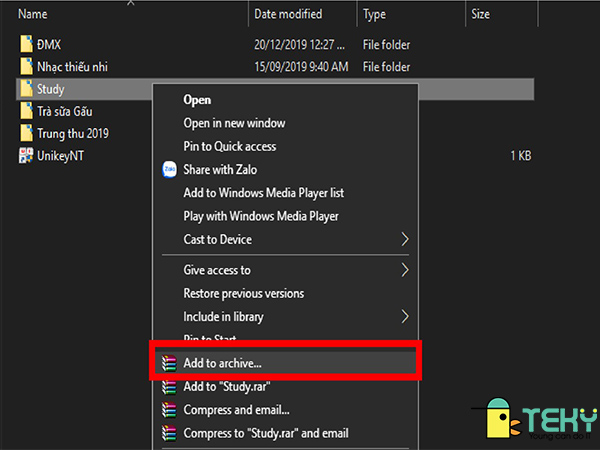
Cách giải nén file zip như thế nào
Giải nén file zip trên Linux – cách giải nén file zip
- Giải nén bằng GUI
Trên hầu hết các desktop của hệ điều hành Linux, cách giải nén file zip rất dễ. Bạn chỉ việc nhấp chuột phải vào file. Sau đó chọn “Extract Here” hoặc “Unzip Here” để giải nén ngay tại thư mục chứa file.
Bạn cũng có thể chọn “Extract To” để giải nén tới một vị trí mà bạn muốn.
- Giải nén file bằng dòng lệnh
Lệnh giải nén một file trên Linux được gọi là unzip. Cách để giải nén file zip bằng dòng lệnh trên Linux, các bạn nhập lệnh sau: “unzip filename.zip”.
Lệnh này sẽ giải nén file trực tiếp trong thư mục mà chứa file bạn muốn giải nén. Nếu bạn muốn giải nén trong một thư mục khác, bạn cũng có thể làm điều đó. Để làm giải nén file qua thư mục khác, hãy chạy lệnh sau:
“unzip filename.zip -d ~/”.
Sau “~/” các bạn dẫn đường link đến thư mục muốn giải nén. Giải nén xong, hãy xoá file zip để giảm dung lượng máy tính.
Trên đây là những cách giải nén file zip trên Linux và windows. Cảm ơn các bạn đã đọc bài viết. Mong bài viết này sẽ giúp ích cho các bạn.
Tham khảo ngay: Cách đăng ký email như thế nào? Giải đáp chi tiết
The post Giải đáp cách giải nén file zip như thế nào? appeared first on TEKY - Học viện sáng tạo công nghệ.
source https://teky.edu.vn/blog/cach-giai-nen-file-zip/