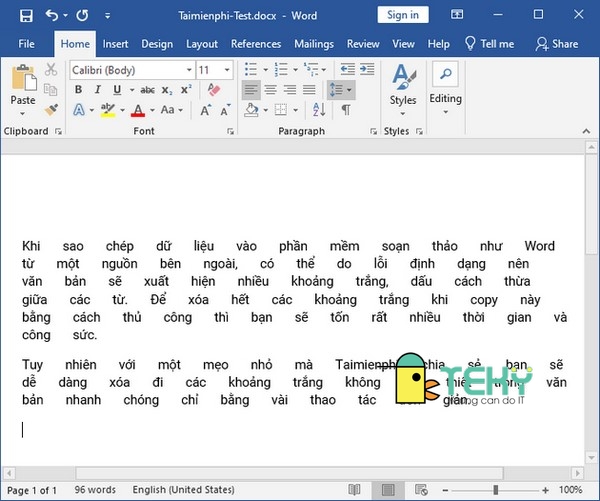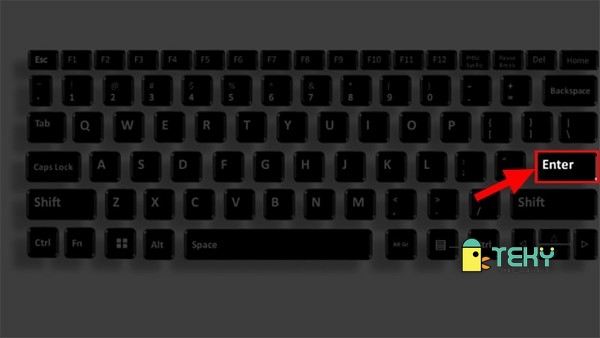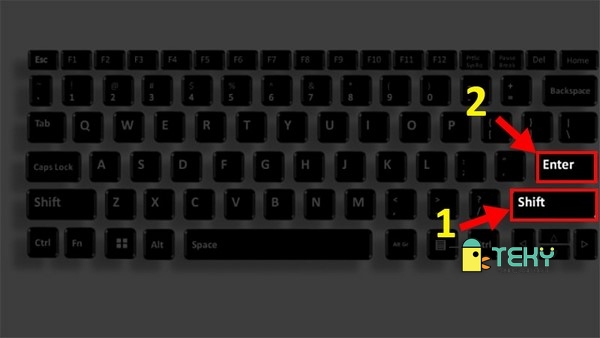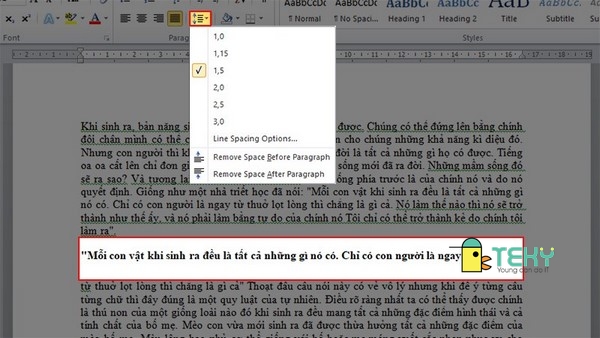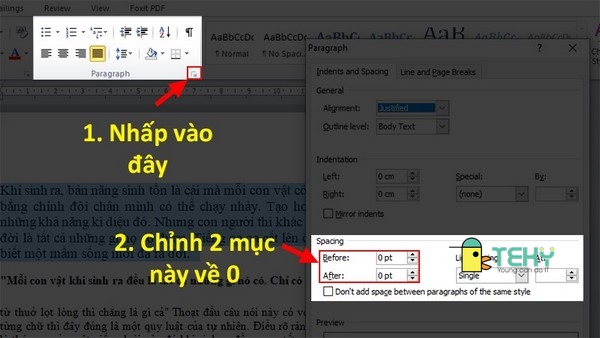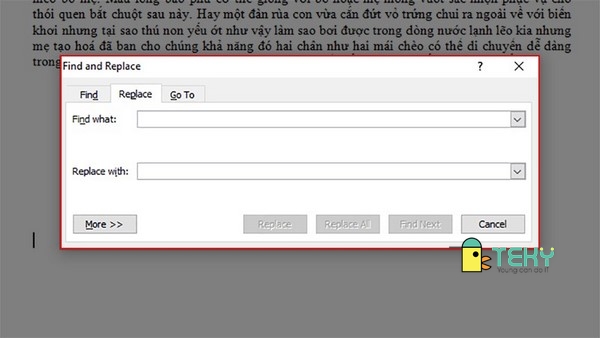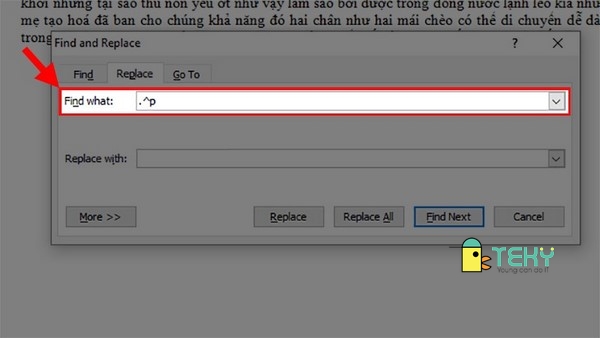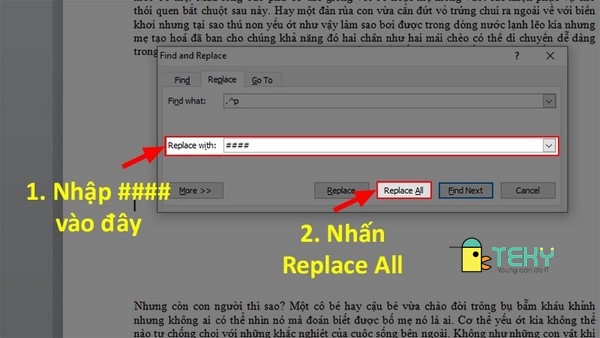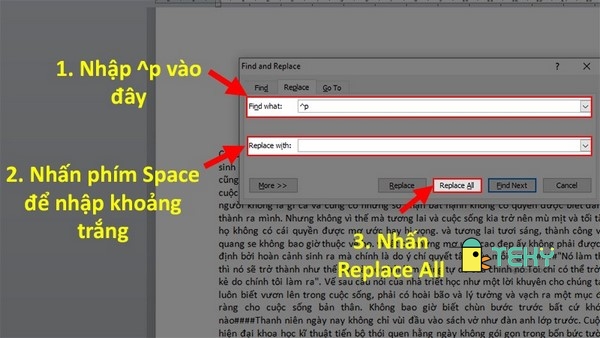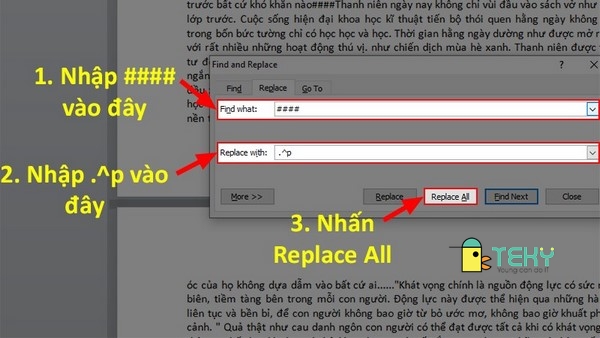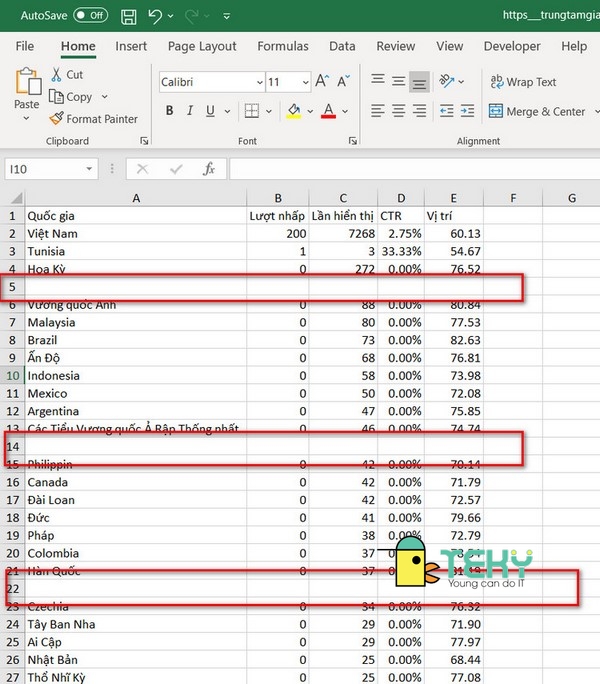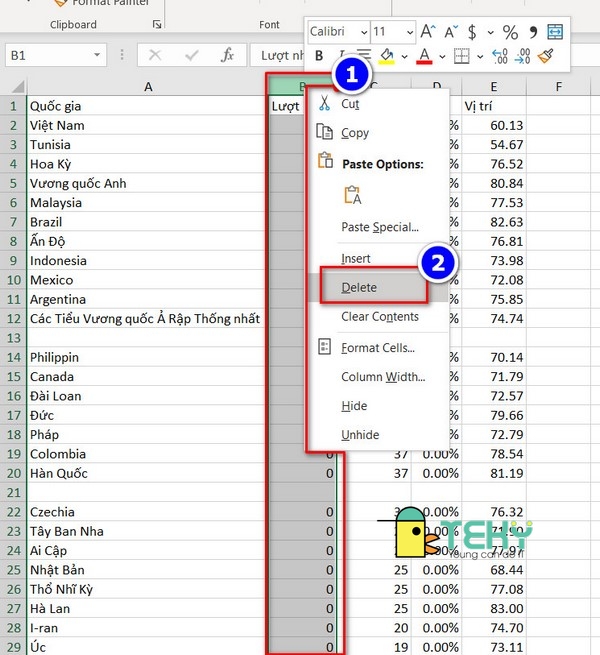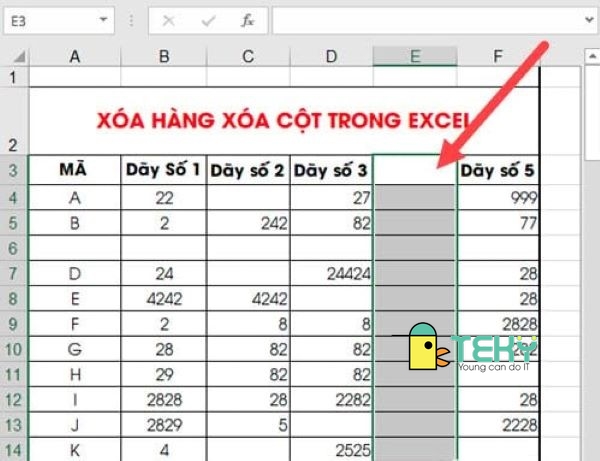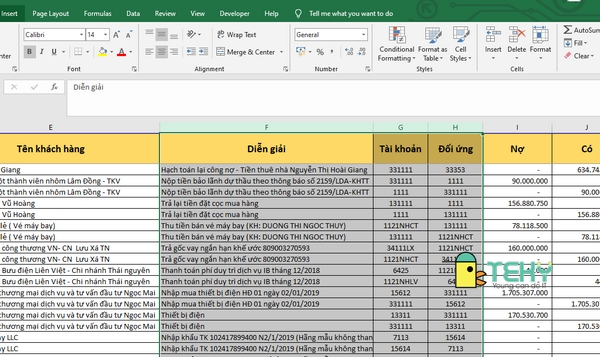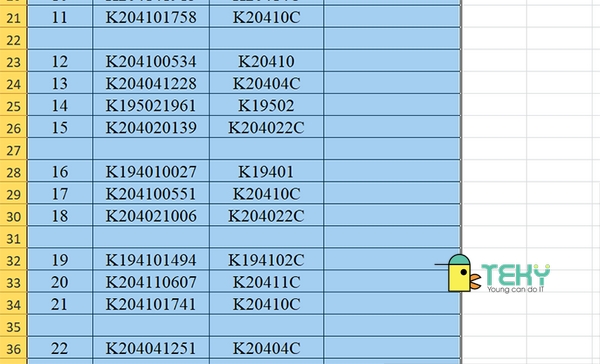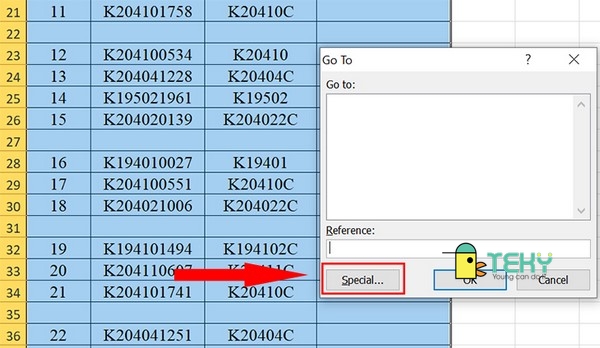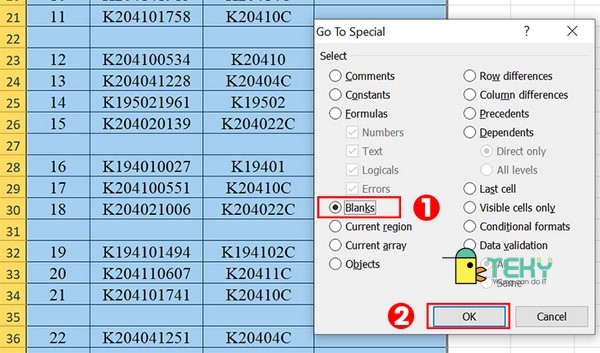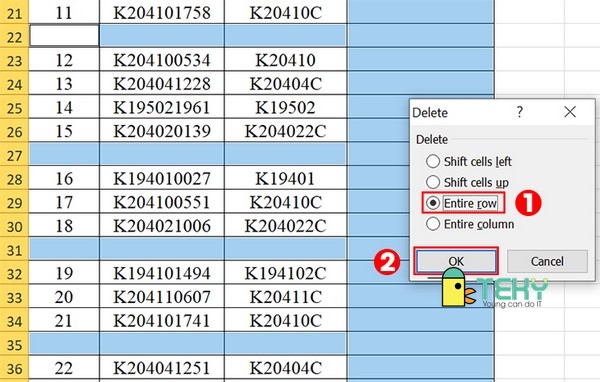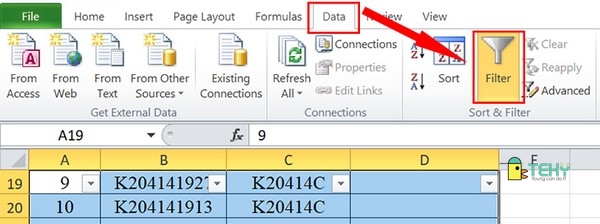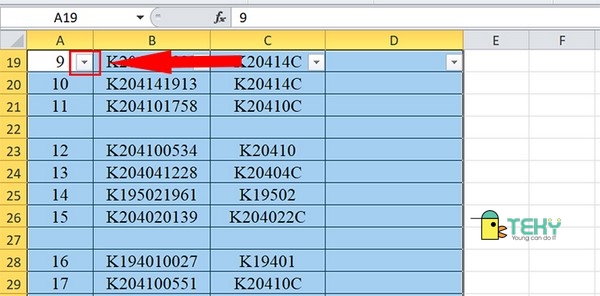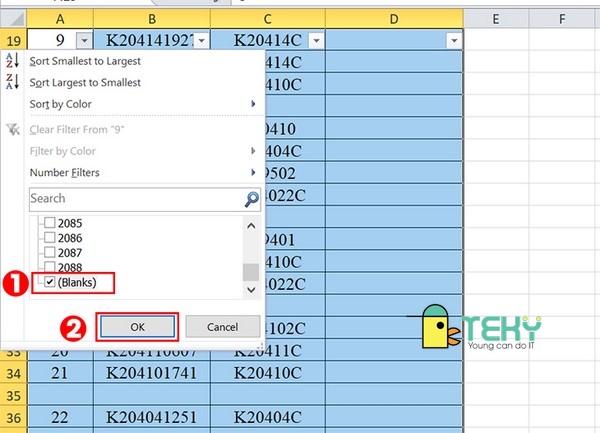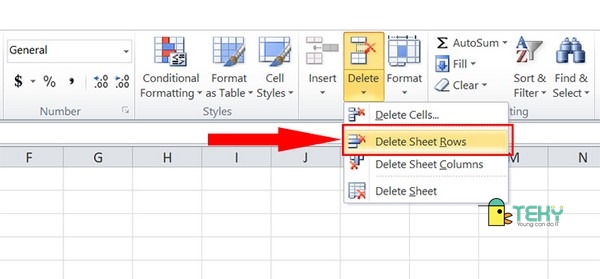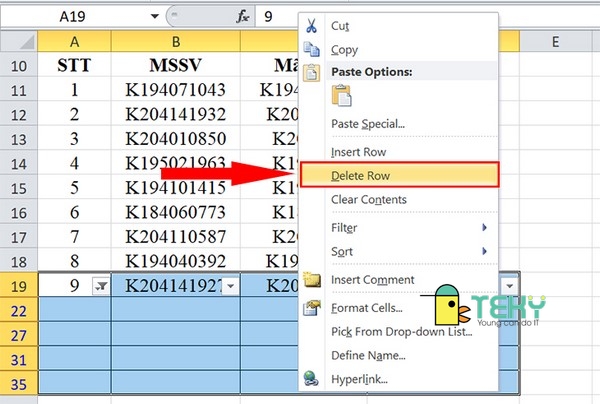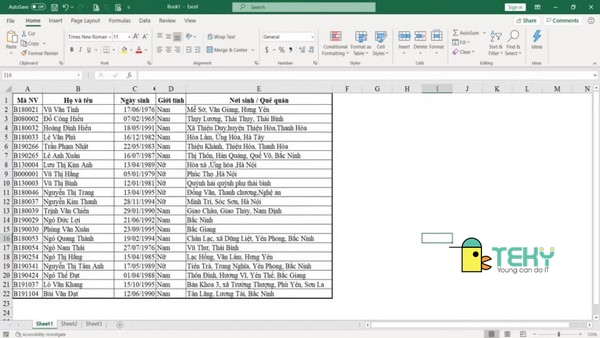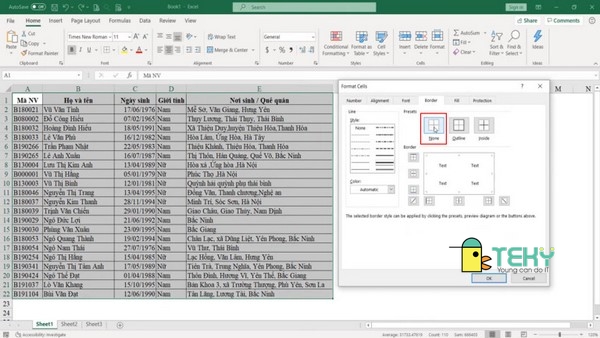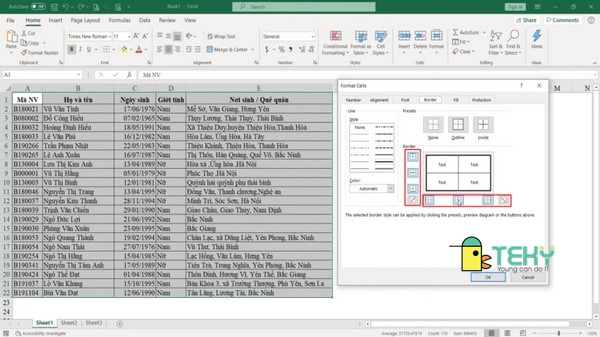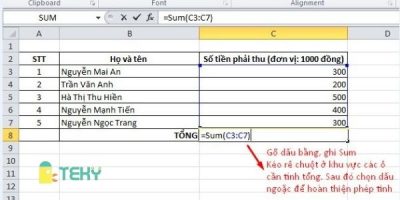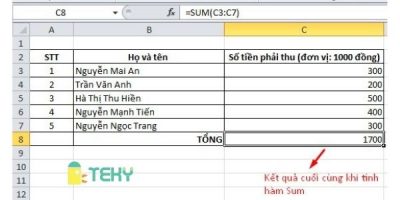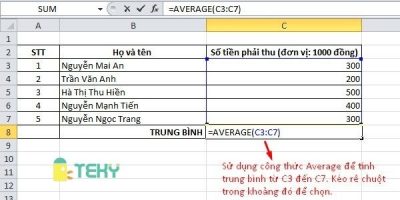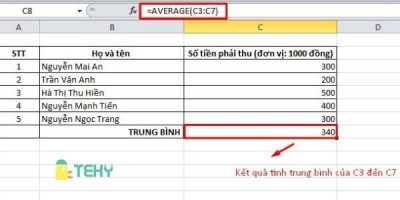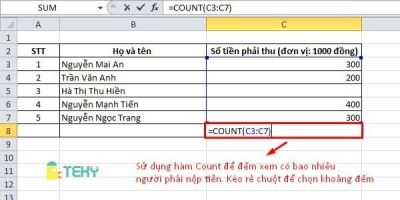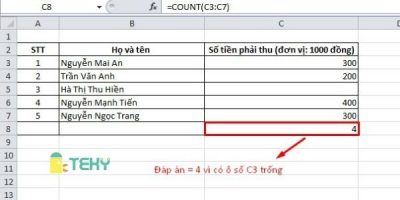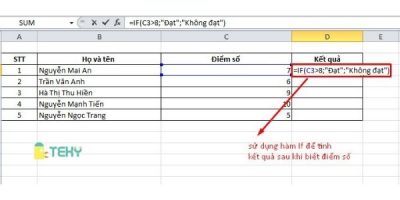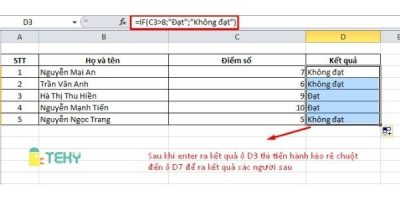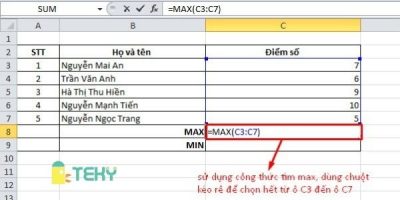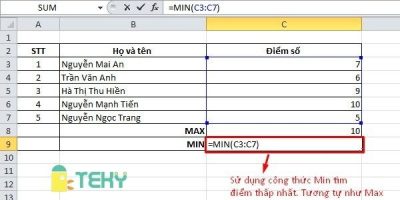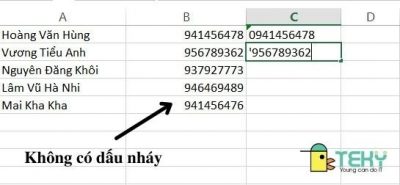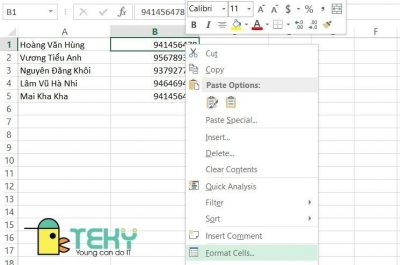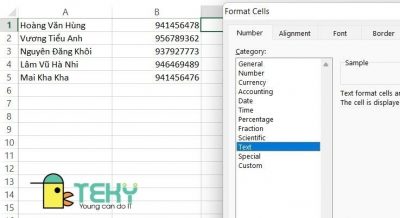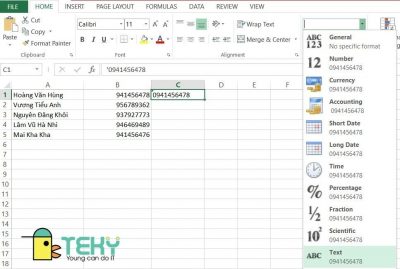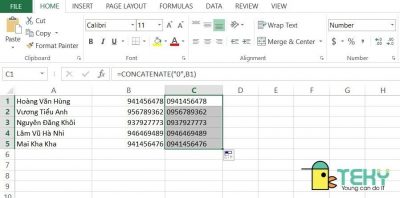Windows photo viewer là một trình duyệt xem ảnh mặc định trên windows đời cũ, chẳng hạn như win 7 và win 8. Nhưng đối với win 10 thì ứng dụng được thay đổi thành Photos. Tuy nhiên, phần mềm này lại được ưu ái hơn vì nó nhẹ và dễ dùng hơn. Chúng ta cùng tìm hiểu trong bài viết hôm nay nhé!
Window photo viewer là gì?
Windows Photo Viewer là được đi kèm với hệ điều hành Windows 7, Windows 8, Windows XP và Windows Server 2003. Phần mềm này được dùng để mở ảnh, hiển thị ảnh trong theo dạng trình chiếu. Không chỉ có vậy, nó còn hỗ trợ nhiều định dạng như BMP, JPEG, JPEG XR, PNG, ICO, GIF và TIFF.
Cách khôi phục Windows Photo Viewer trong Windows 11
Windows 11 mang đến một loạt tính năng mới, chẳng hạn như ứng dụng Photos, thay thế Windows Photo Viewer. Ứng dụng Photos đi kèm với trình chỉnh sửa video tích hợp. Lý do chính khiến mọi người không thích ứng dụng này là do hiệu suất chậm để mở.
Nếu bạn thích sự đơn giản của ứng dụng cũ, bạn có thể dễ dàng lấy lại chương trình trong Windows 11 theo các bước sau:
Bước 1: Tìm và tải bản sửa lỗi Registry xuống máy tính. Giải nén và chạy tệp vừa giải nén.
Bước 2: Chấp nhận lời nhắc để cho phép thêm vào Windows Registry.
Sau bước này, phần mềm sẽ được thêm vào Windows 11. Tuy nhiên, bạn vẫn cần làm các bước tiếp theo để tìm vì ứng dụng sẽ không hiển thị.
Bước 3: Bạn khởi động lại máy tính.
Bước 4: Nhấp chuột phải vào hình ảnh, chọn Open With Choose Another App > More App. Sau đó chọn Windows Photo Viewer để mở hình ảnh.

Cách cài ứng dụng này trên win10
Cách kích hoạt Windows Photo Viewer win 10
Windows 10 sử dụng Photos làm ứng dụng mặc định mở các hình ảnh. Windows Photo Viewer không được liệt kê trong danh sách mở file. Nhưng khi chỉnh sửa file TIFF, bạn vẫn có thể chọn phần mềm này trên Windows 10. Tuy nhiên khi tìm đến các file ảnh .JPEG, .PNG thì không có tuỳ chọn như trước. Vậy làm sao để bạn có thể sử dụng lại Windows Photo Viewer win 10. Hướng dẫn sau sẽ giúp bạn khôi phục lại phần mềm này trên Windows 10. Có 1 lưu ý nhỏ, đôi khi bạn có thể phải khôi phục lại ứng dụng sau mỗi lần update Windows 10 từ Windows Update.
Cách 1: khôi phục Windows Photo Viewer win 10 cho tài khoản hiện tại
Khi sử dụng cách này, chỉ ảnh hưởng đến tài khoản mà bạn hiện đang đăng nhập và không cần phải là người quản trị để thực hiện:
- Bước 1: Tải về file Restore_Windows_Photo_Viewer_CURRENT_USER.reg. Trường hợp bạn muốn hoàn tác này, hãy tải về file Undo_Restore_Windows_Photo_Viewer_CURRENT_USER.reg.
- Bước 2: Lưu tệp .reg vào Desktop của bạn.
- Bước 3: Chạy tệp .reg để thực thi các thay đổi Registry.
- Bước 4: Khi có cửa sổ nhắc thực thi bằng quyền admins, bạn bấm “Yes” > “Yes” > “OK” để cho phép chạy file .reg
Bây giờ bạn đã có thể xóa tệp .reg đã tải xuống nếu muốn. Khi vào lại phần Default apps trong Settings và chọn các file ảnh, bạn sẽ thấy mục Windows Photo Viewer hiển thị. Khi mở ảnh bằng ứng dụng, bạn bấm phải chuột vào ảnh, chọn Open with… và chọn Windows Photo Viewer.
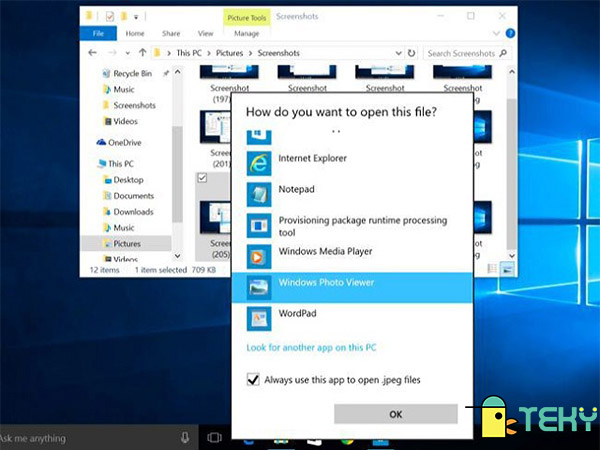
Cách kích hoạt ứng dụng này
Cách 2: khôi phục Windows Photo Viewer win 10 cho tất cả tài khoản.
Sử dụng cách này, Windows Photo Viewer sẽ được khôi phục trên tất cả tài khoản. Đối với cách này, bạn cần quyền Quản trị để thực hiện.
Bước 1: Tìm và tải về file Restore_Windows_Photo_Viewer_ALL_USERS_with_Sort_order_fix.reg. Trường hợp bạn muốn hoàn tác này, hãy tải về file Undo_Restore_Windows_Photo_Viewer_CURRENT_USER.reg.
Bước 2: Lưu tệp .reg vào Desktop.
Bước 3: Chạy tệp .reg để thực thi các thay đổi Registry.
Bước 4: Khi có cửa sổ nhắc thực thi bằng quyền admins, bạn bấm Yes > Yes > OK để cho phép.
Tương tự như cách 1, bạn đã có thể truy xuất úng dụng này trên các tuỳ chọn.
Lưu ý, với cách làm này các ảnh có cùng định dạng với ảnh bạn vừa chọn sẽ tự động được mở mặc định với Windows Photo Viewer. Để mở định dạng ảnh khác, bạn cần chọn 1 ảnh ở định dạng đó và lặp lại các bước trên. Các file ảnh phổ biến hiện nay là JPG, PNG,…

Windows Photo Viewer là gì
Các lưu ý khi dùng Windows Photo Viewer
Ứng dụng có mở được file HEIC không?
Do Microsoft không còn hỗ trợ Windows Photo Viewer nên tiện ích này không mở các định dạng file mới như HEIC. Bạn phải dùng ứng dụng Windows Photos để mở các file định dạng mới.
Như bạn đã biết, HEIC và HEVC là định dạng tập tin ảnh và video trên iOS11. Có khả năng nén mà không làm giảm chất lượng nội dung. Các định dạng này chỉ có thể mở trên các thiết bị chạy iOS 11 hay macOS High Sierra (10.13) trở lên.
Với những hệ điều hành khác, cần cài thêm các plugin hoặc dùng phần mềm thứ ba.
Ứng dụng Photos của Microsoft chính thức hỗ trợ hai định dạng trên của Apple thông qua việc tải thêm Codec trên Microsoft Store.
Đối với các trường hợp sau khi chạy file *.reg theo cách trên nhưng vẫn không thấy tùy chọn Windows Photo Viewer. Vấn đề là do tài khoản của bạn đang ở quyền User giới hạn. Khi đó tài khoản có quyền registry không thể thực hiện được. Để sửa lỗi này, cách duy nhất là bạn hãy logout ra khỏi tài khoản hiện tại. Đăng nhập bằng tài khoản Windows có quyền Administrator, sau đó chạy lại file *.reg. Lúc này vẫn đề đã được giải quyết.
Ứng dụng này trên Windows 7 có bản update không?
Ứng dụng này hiện tại Microsoft đã ngừng phát triển trên windows 7. Microsoft đã chuyển qua tập trung phát triển cho ứng dụng Photos mặc định trên Windows 10.
Bản có thể download ứng dụng này riêng biệt hay không?
Câu trả lời là có. Các bạn hoàn toàn có thể tải riêng về máy và sử dụng như một phần mềm riêng biệt.
Ứng dụng Windows Photo Viewer so với Microsoft Photos thế nào?
- Windows Photo Viewer đã lỗi thời so với Microsoft Photos. Tuy nhiên ứng dụng vẫn rất được yêu thích đối với người dùng vì sự đơn giản của nó. Một vấn đề khó chịu nhất khi sử dụng Microsoft Photos. Đó là sự thiếu ổn định sau mỗi lần nâng cấp sử dụng. Có rất nhiều phàn nàn về việc Photos trên Windows 10 mở ảnh khá lâu. Dù ảnh chỉ có vài kb, photos cũng mở mất vài giây. Đó là chưa kể đến các file ảnh nặng.
- Windows Photo Viewer chỉ đơn giản là một trình xem ảnh. Và nó hoàn thành tốt nhiệm vụ, với các tính năng cơ bản. Còn Photos thì bên cạnh tất cả tính năng của ứng dụng, nó còn có thêm nhiều tính năng như chỉnh sửa ảnh, thêm bộ lọc ảnh,… và thậm chí còn vụ xử lý video. Đó là nguyên nhân chính khiến cho Photos xử lý chậm hơn so với ứng dụng này.
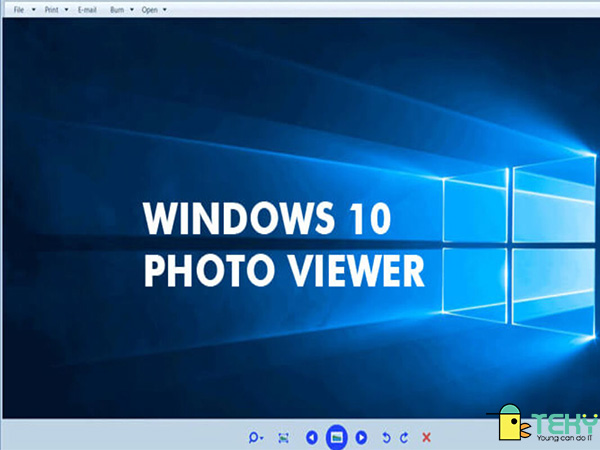
Windows Photo Viewer sử dụng như thế nào
Vậy bạn sẽ chọn dùng Photos hay Windows Photo Viewer? Chắc hẳn, qua bài viết này các bạn cũng đã có sự lựa chọn của mình rồi đúng không? Cảm ơn các bạn đã tham khảo bài viết này.
Tham khảo thêm: Cách cài TeamViewer cho máy tính? Thông tin chi tiết
The post Window Photo Viewer là gì? Giải đáp thắc mắc thường gặp? appeared first on TEKY - Học viện sáng tạo công nghệ.
source https://teky.edu.vn/blog/window-photo-viewer/