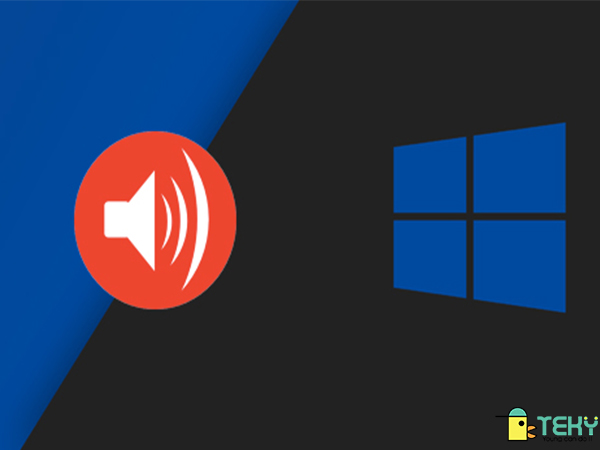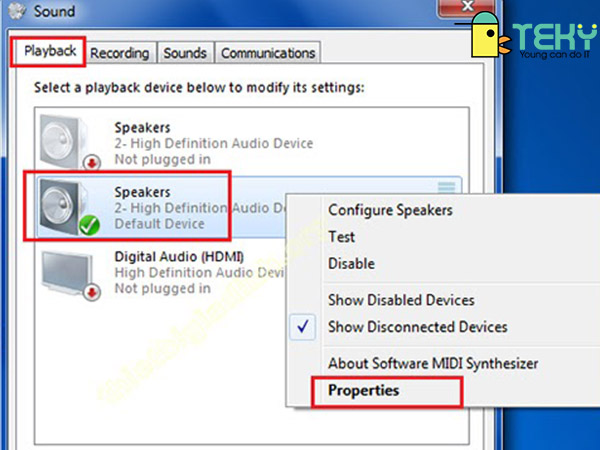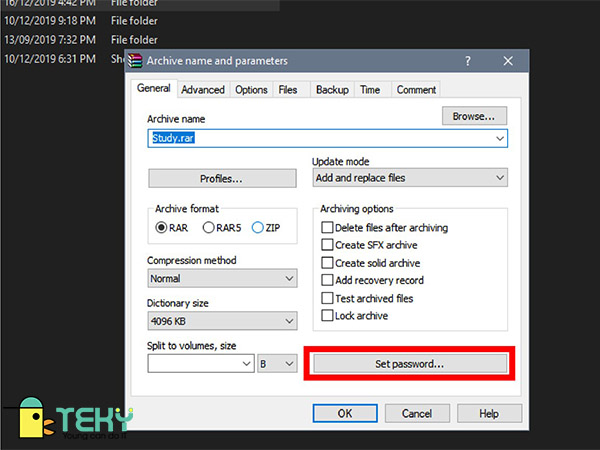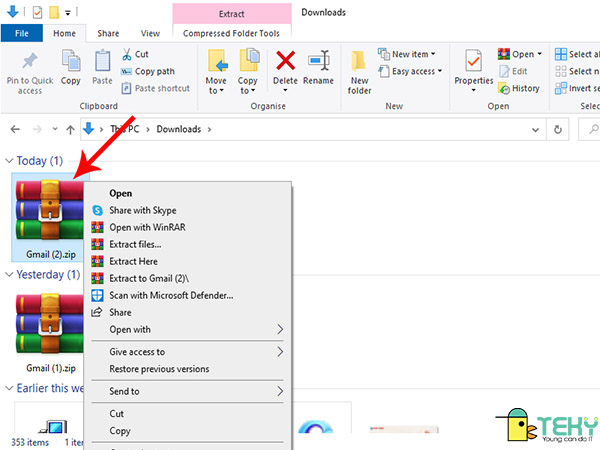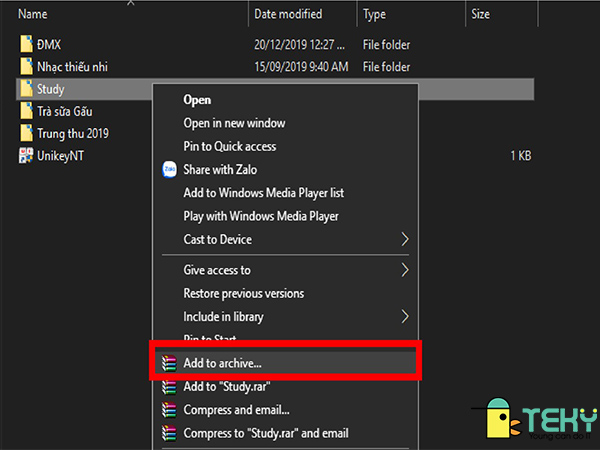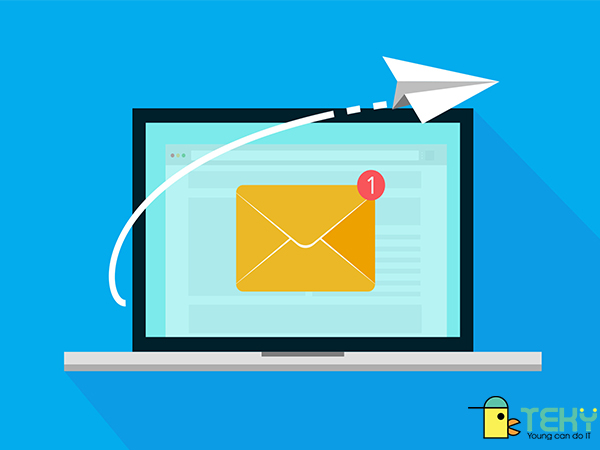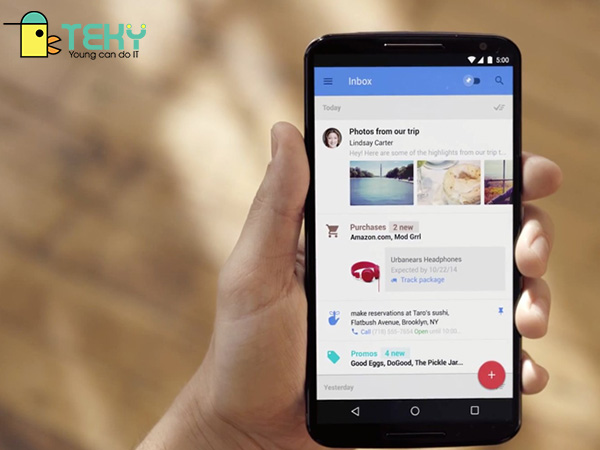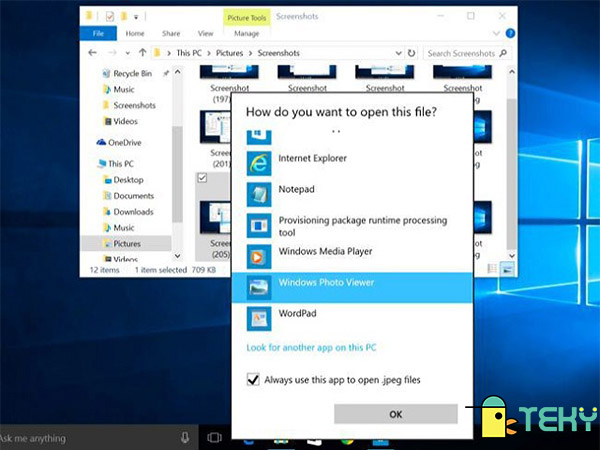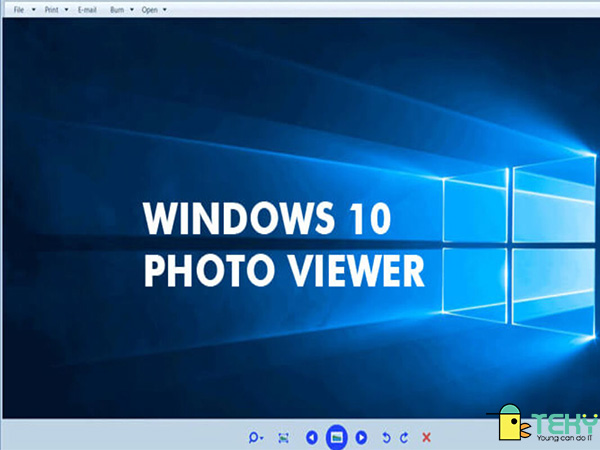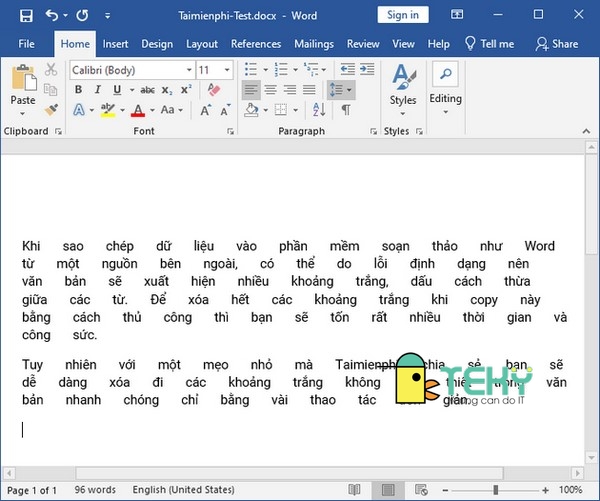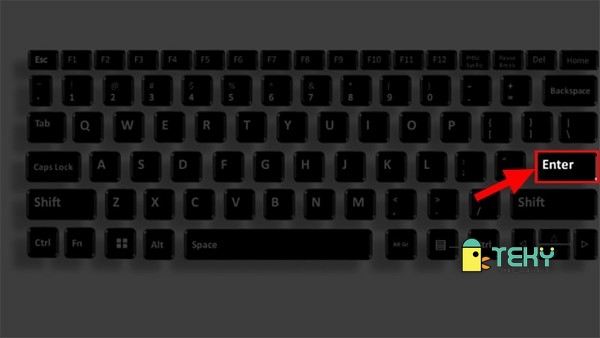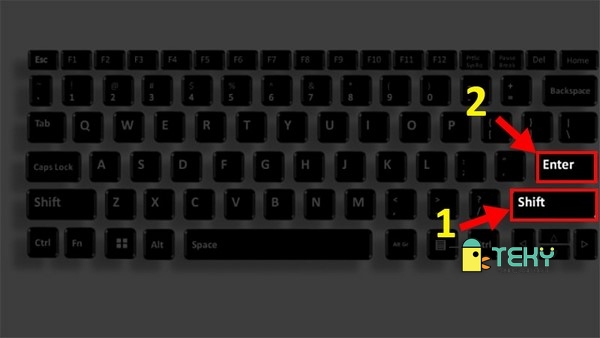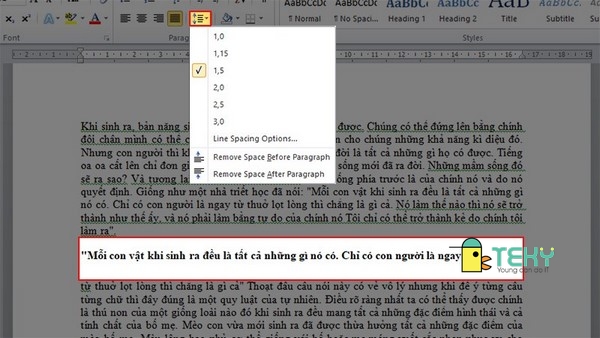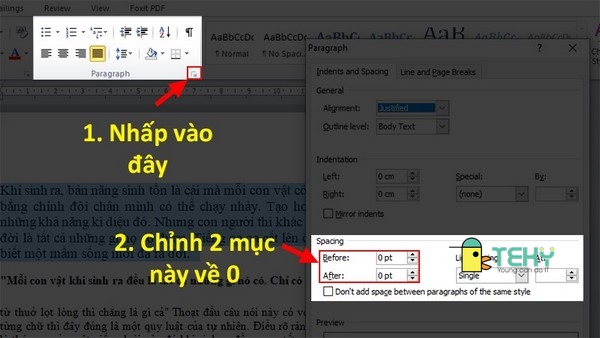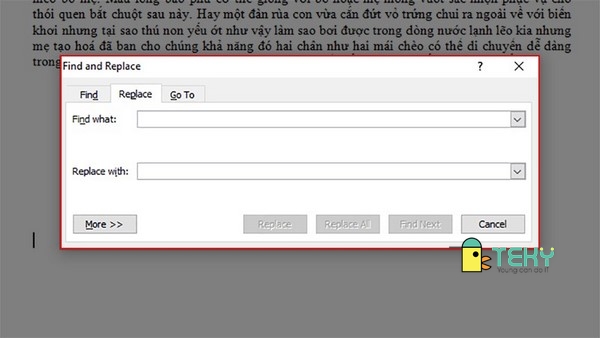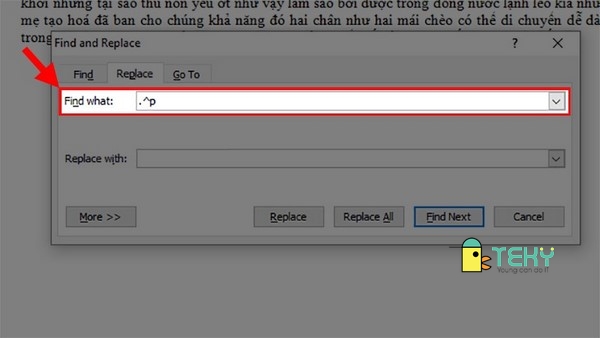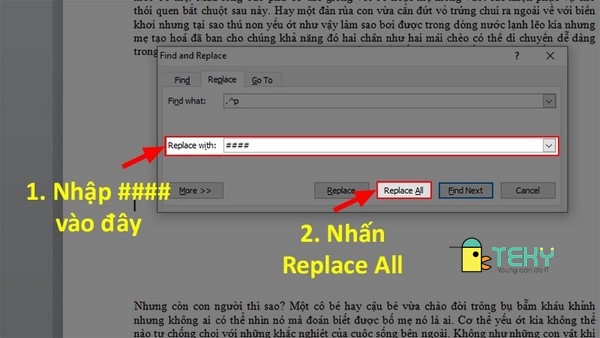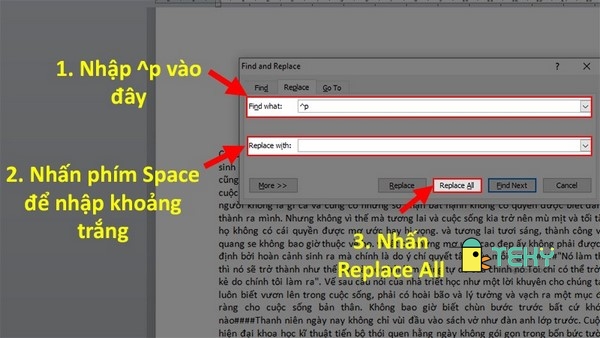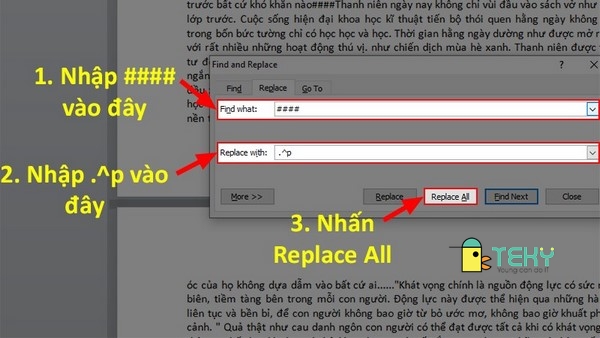Trường sĩ quan Đặc công là trung tâm đào tạo cán bộ, hạ sĩ quan, nhân viên chuyên môn kỹ thuật Đặc công nói chung và Binh chủng Đặc công nói riêng. Chúng ta cùng tìm hiểu về truyền thống, sự phát triển và trường sĩ quan Đặc công điểm chuẩn các năm gần đây nhé!
Giới thiệu và sơ lược về Trường sĩ quan Đặc công:
Trường Sĩ quan Đặc công là trường đào tạo Sĩ quan trực thuộc Binh chủng Đặc công. Một trong những cái nôi đào tạo nên lớp lớp cán bộ, sĩ quan, hạ sĩ quan và nhân viên chuyên môn kỹ thuật cho binh chủng đặc công và các đơn vị trong toàn quân.
Ngày 20 tháng 7 năm 1967, Tổng Tham mưu trưởng ra quyết định thành lập Trường Bổ túc cán bộ Đặc công trực thuộc Bộ Tư lệnh Binh chủng. Tháng 2 năm 1974, Bộ trưởng Bộ Quốc phòng ra Quyết định số 13. Chuyển Trường bổ túc cán bộ Đặc công thành trường. Từ năm 1993 trở đi, trường đào tạo sĩ quan chỉ huy có trình độ cao đẳng. Tháng 9 năm 1998, trường có trình độ đại học theo ba chuyên ngành: Đặc công Nước, Đặc công Bộ và Đặc công Biệt động.
Trụ sở của trường thuộc Xã Tân Tiến, Huyện Chương Mỹ, Thành phố Hà Nội. Chức năng của Nhà trường là: Đào tạo, bồi dưỡng cán bộ, hạ sĩ quan chỉ huy, nhân viên chuyên môn kỹ thuật Đặc công theo yêu cầu.
Nhiệm vụ của trường sĩ quan Đặc công
+ Tuyển sinh đào tạo, bồi dưỡng đội ngũ cán bộ; hạ sĩ quan chỉ huy, nhân viên chuyên môn kỹ thuật Đặc công Việt Nam và Quốc tế.
+ Tổ chức nghiên cứu Khoa học Nghệ thuật Quân sự Đặc công.
+ Xây dựng nhà trường cách mạng, chính quy, tinh nhuệ.
+ Sẵn sàng chiến đấu, phòng chống và chống khủng bố, bão lụt, tìm kiếm cứu hộ, cứu nạn.
+ Trình diễn kỹ thuật chiến thuật Đặc công.
Nhà trường luôn hoàn thành xuất sắc mọi nhiệm vụ được giao:
Trong cuộc kháng chiến chống Mỹ, Nhà trường đã bổ túc, đào tạo được hàng vạn cán bộ Đặc công cho Binh chủng, cho các chiến trường, cho toàn quân.
Trong giai đoạn xây dựng và bảo vệ Tổ quốc từ sau năm 1975 đến năm 1986, Nhà trường đã hoàn thành xuất sắc nhiệm vụ đào tạo, bổ túc cán bộ, đáp ứng nhiệm vụ chiến đấu bảo vệ biên giới Tây Nam và bảo vệ biên giới phía Bắc của Tổ quốc.
Trong thời kỳ đổi mới, những năm gần đây nhà trường thường xuyên có sự bổ sung, phát triển mới, nhất là nhiệm vụ giáo dục – đào tạo, nghiên cứu khoa học, trình diễn phục vụ các phái đoàn trong nước và quốc tế. Với yêu cầu nhiệm vụ được giao, Trường sĩ quan Đặc công đã phát huy tốt tinh thần chủ động, tích cực, xây dựng Nhà trường từng bước trưởng thành, lớn mạnh về mọi mặt, hoàn thành xuất sắc mọi nhiệm vụ mà Đảng, Nhà nước, Quân đội và Binh chủng được giao phó.
Thành tích của Trường Sĩ quan Đặc công
Với những thành tích xuất sắc, Trường Sĩ quan Đặc công đã được Đảng, Nhà nước tặng nhiều phần thưởng cao quý. Ngày 18 tháng 12 năm 2014, trường được Chủ tịch nước phong tặng danh hiệu Anh hùng LLVT nhân dân.
- Cơ cấu tổ chức của Nhà trường hiện nay:
- Hiệu trưởng: Đại tá, Tiến sĩ Lê Thế Thu.
- Chính ủy: Đại tá Nguyễn Văn Sơn.
- Phó Hiệu trưởng đào tạo: Đại tá, Tiến sĩ Nguyễn Xuân Bình.
- Phó Hiệu trưởng: Đại tá Hà Văn Giang.
- Phó Chính ủy: Đại tá Phan Ích Dân
- Khối cơ quan: Phòng Đào tạo, Phòng Chính trị, Phòng Hậu cần, Phòng Kỹ thuật, Phòng Tham mưu hành chính. Ban Khoa học Quân sự, Ban Khảo thí và đảm bảo chất lượng giáo dục đào tạo và Ban Tài chính.
- Khối giáo viên: Khoa KHXH&NV, Khoa Quân sự chung, Khoa Chiến thuật, Khoa Đặc công Biệt động, Khoa Đặc công Nước, Khoa Kỹ thuật, Khoa Thông tin, Khoa Xe máy, Khoa Thể lực và Khoa Văn hóa cơ bản.
- Khối hệ học viên: Hệ Đại học, Hệ Bổ túc cán bộ, Hệ Quốc tế và Hệ Hạ sĩ quan và nhân viên chuyên môn kỹ thuật.
Trường Sĩ quan Đặc công điểm chuẩn các năm gần đây:
Điểm chuẩn 2021 xét theo điểm thi :
Hội đồng tuyển sinh trường Sĩ quan Đặc công đã công bố điểm chuẩn năm 2021 cụ thể như sau:
Điểm chuẩn 2021 xét theo điểm thi THPT từ 23,90 – 24,30 điểm.
Điểm sàn năm 2021:
Trường thông báo mức điểm nhận hồ sơ xét tuyển đại học quân sự năm 2021 như sau:
Mức điểm nhận hồ sơ xét tuyển từ kết quả Kỳ thi tốt nghiệp THPT năm 2021 (đã cộng với điểm ưu tiên khu vực và điểm ưu tiên đối tượng):
– Tổ hợp xét tuyển A00 (Toán, Lý, Hóa), A01 (Toán, Lý, tiếng Anh)
+ Nam thanh niên miền Bắc: 18,00 điểm;
+ Nam thanh niên miền Nam: 17,00 điểm.
Điểm chuẩn 2020:
Trường Sĩ quan Đặc Công đã chính thức công bố điểm chuẩn trúng tuyển các ngành và chuyên ngành đào tạo hệ đại học chính quy năm 2020.
– Thí sinh nam miền Bắc – A00, A01: 23.65 điểm
– Thí sinh nam miền Nam – A00, A01: 22.70 điểm
Điểm chuẩn 2019:
Mã ngành: 7860207
Chỉ huy tham mưu Đặc công miền Bắc-A00, A01: 19.9 điểm.
Mã ngành: 7860207
Chỉ huy tham mưu đặc công phía Nam-A00, A01: 19.6điểm (Thí sinh mức 19,60 điểm: Tiêu chí phụ 1: Điểm môn Toán ≥ 7,60. Tiêu chí phụ 2: Điểm môn Lý ≥ 5,25.)
Điểm chuẩn năm 2018:
Mã ngành: 7860207
Thí sinh Nam miền Bắc-A00, A01: 21.05 điểm.
Mã ngành: 7860207
Thí sinh Nam miền Nam-A00, A01: 19.45 điểm
Phương thức tuyển sinh của trường
- Xét tuyển trên cơ sở của Kỳ thi THPT quốc gia.
- Tuyển thí sinh nam trong cả nước.
- Điểm trúng tuyển: Theo chỉ tiêu khu vực. Khi có nhiều thí sinh bằng điểm, thực hiện xét tuyển theo các tiêu chí phụ.
- Chỉ tiêu tuyển thẳng học sinh giỏi không quá 05%.
- Một điểm chuẩn chung giữa tổ hợp xét tuyển A00 và A01.
Trên đây là sơ lược về trường Sĩ quan Đặc công điểm chuẩn cũng như câu cấu tuyển sinh của trường trong một số năm gần đây. Bài viết sẽ được thay đổi và cập nhật theo bộ Giáo dục và đào tạo. Cảm ơn các bạn đã đón đọc bài viết này, mong bài viết sẽ có ích với các bạn!
Tham khảo ngay: Trường sĩ quan tăng thiết giáp và những điều cần biết 2022?
The post Thông tin về trường Sĩ quan đặc công – điểm chuẩn mới nhất appeared first on TEKY - Học viện sáng tạo công nghệ.
source https://teky.edu.vn/blog/truong-si-quan-dac-cong/