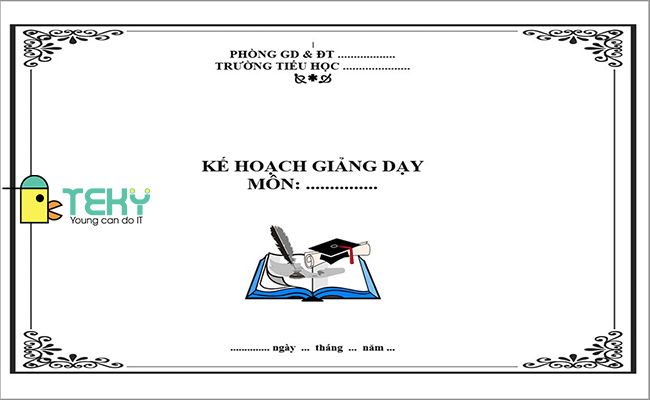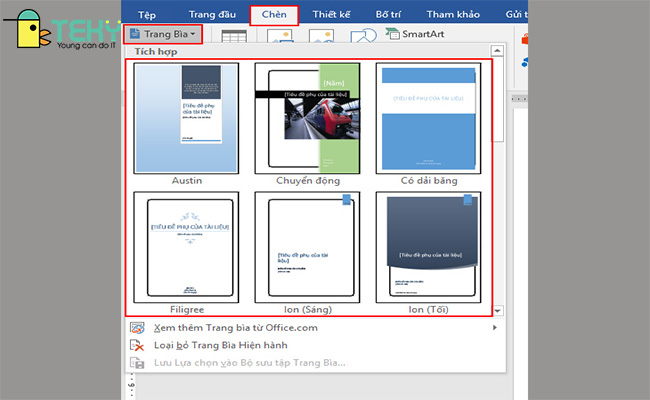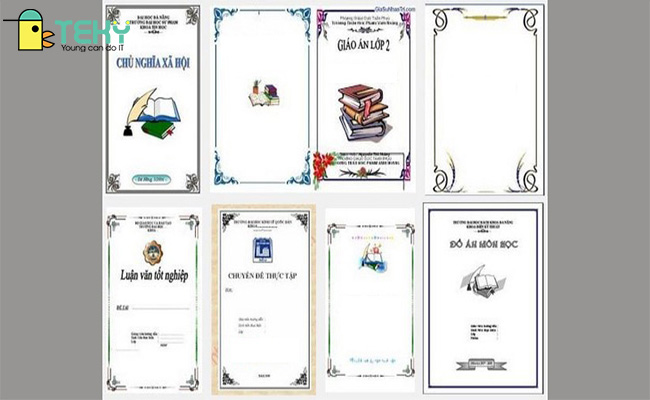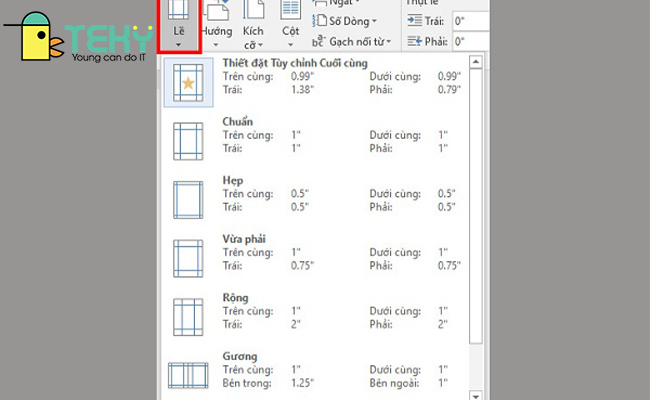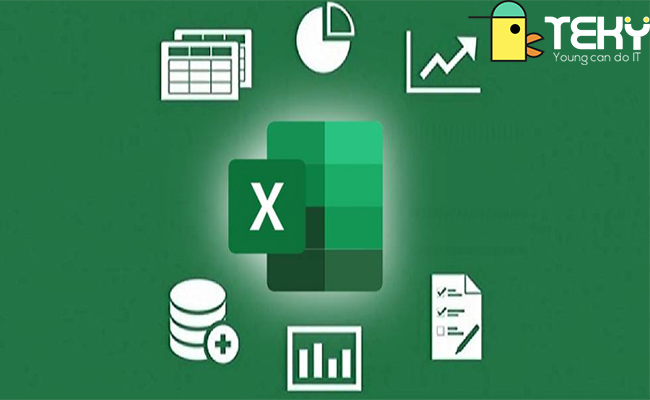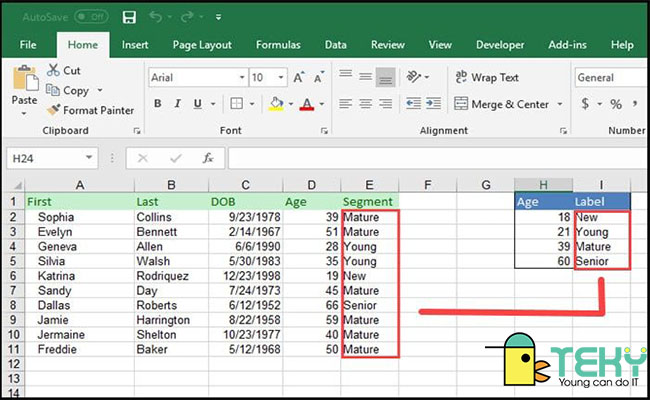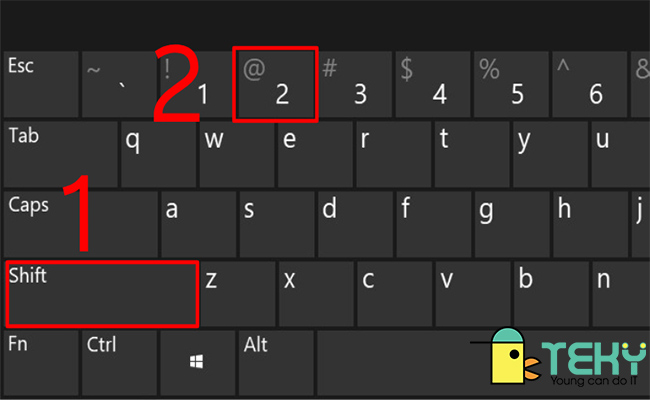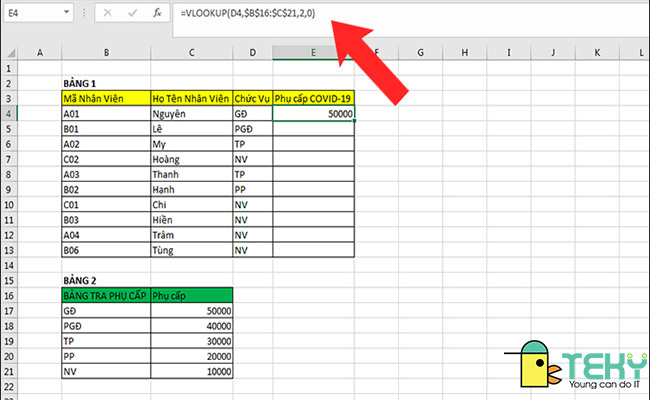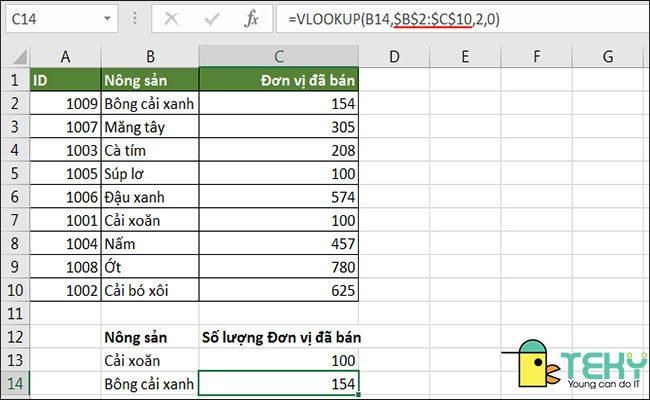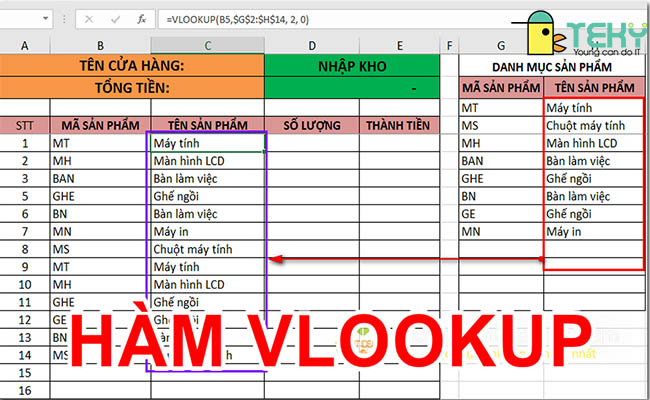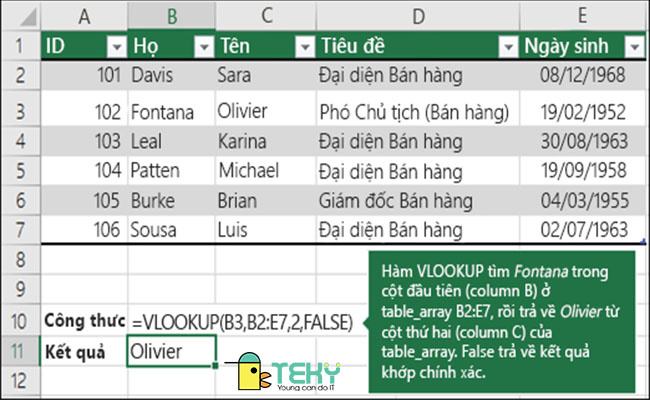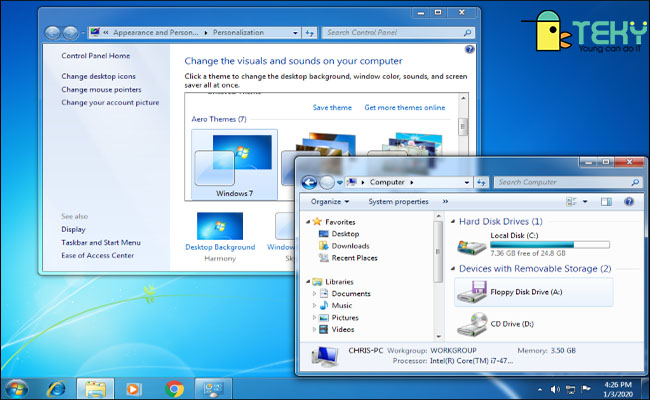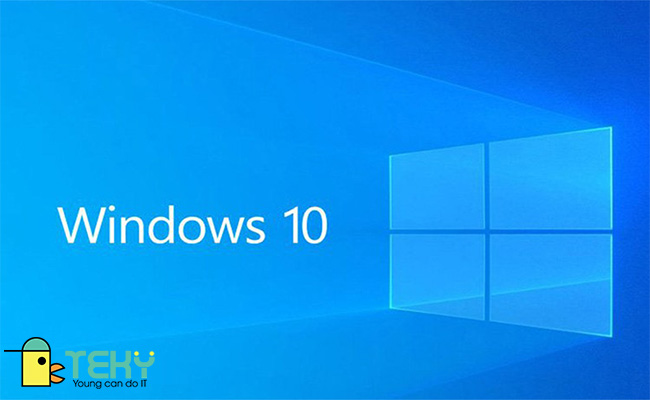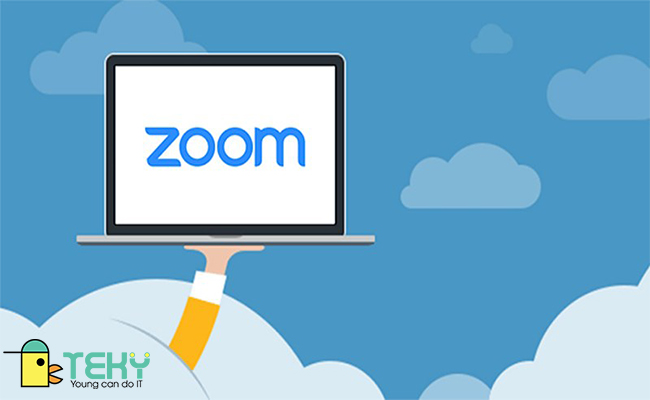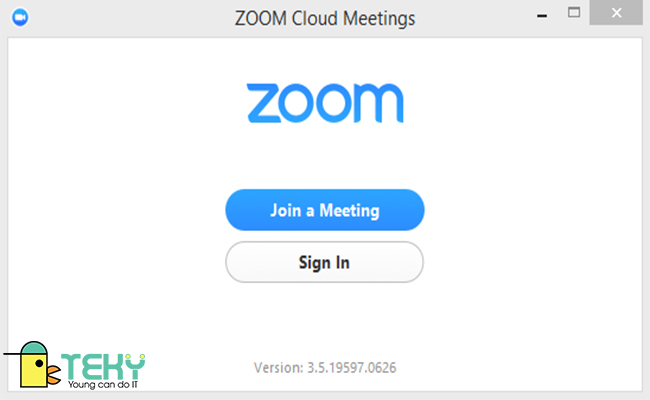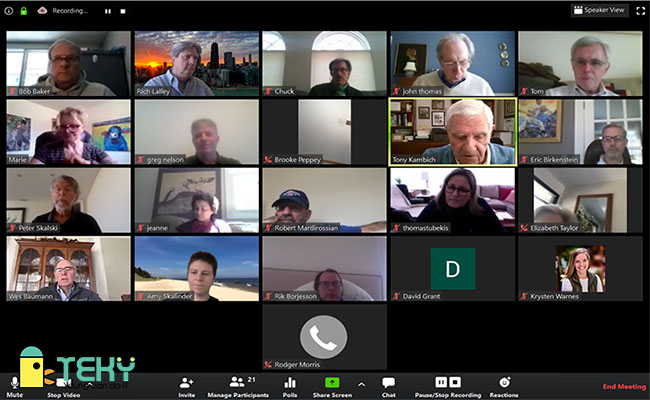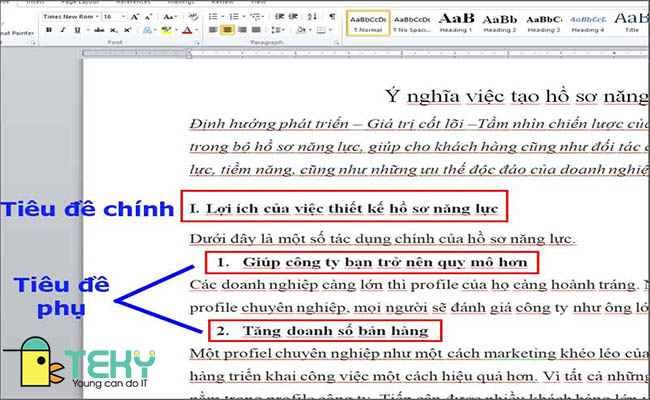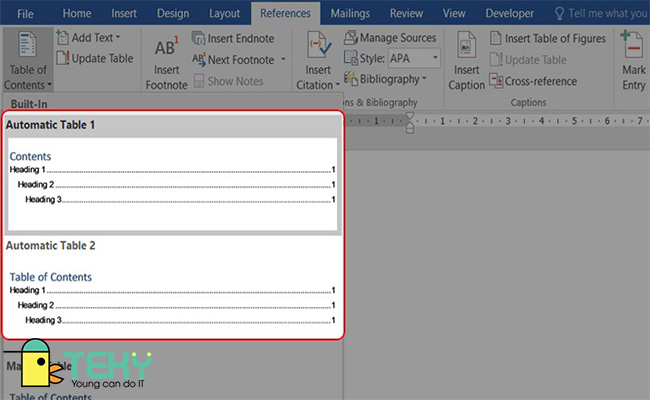(DNTO) – Theo bà Đào Lan Hương, Chủ tịch Học viện Công nghệ TEKY, để chuyển đổi số thành công, lãnh đạo phải là trọng tâm chuyển đổi số của doanh nghiệp. Lãnh đạo cần quyết tâm, dành ngân sách đầu tư cho chuyển đổi số. Phải tham gia trực tiếp vào việc quyết định giải pháp, tham gia triển khai, thực hiện chuyển đổi số.

Bà Hương cho biết, hiện nay, Học viện Công nghệ TEKY ứng dụng 40 phần mềm khác nhau. Chi phí ban đầu 100 triệu đồng, thêm chi phí đầu tư không gian số (sử dụng nền tảng số, nền tảng đám mây…) chi phí khoảng 500-1 tỷ/1 tháng.
“Chúng tôi sử dụng chuyển đổi số ở hầu hết các khâu trong hoạt động của Học viện. Từ công nghệ tiếp cận khách hàng tới quản lý nhân sự… Khi ứng dụng được công nghệ vào mọi hoạt động, chúng tôi có được quyết định sâu hơn, nhìn vào con số để ra quyết định”, bà Hương nói.
Bà Lan Hương cho biết, Học viện Công nghệ TEKY xác định ngay từ đầu phải chuyển đổi số cho dù có những khó khăn tới từ chi phí, quan điểm. Cách làm là đặt lãnh đạo làm trọng tâm của chuyển đổi số trong doanh nghiệp.
“Trước tiên, lãnh đạo phải quyết tâm, dành ngân sách đầu tư cho chuyển đổi số. Sau đó, lãnh đạo phải tham gia trực tiếp vào việc quyết định giải pháp. Đặc biệt, lãnh đạo cần trực tiếp tham gia triển khai, thực hiện chuyển đổi số. Lãnh đạo quyết tâm, dành ngân sách rồi giao cho phòng ban chuyên môn quyết định thì có khi cũng không hiệu quả. Bởi phòng ban này đang theo quy trình truyền thống, họ sẽ lo lắng, họ ngần ngại khi phải thay đổi, sợ lộ khuyết điểm….lãnh đạo phải tham gia lựa chọn giải pháp”, bà Lan Hương nói thêm.
Bà Lan Hương cho rằng, trong quá trình chuyển đổi số, an toàn dữ liệu rất quan trọng, thế nên cần có các giải pháp để đảm bảo. “Tôi quan điểm cái gì cũng từ con người. Rủi ro luôn có, nhưng đó là rủi ro từ con người. Khi lựa chọn vị trí lãnh đạo cần thận trọng. Thứ hai, nếu có môi trường thông tin trong suốt, minh bạch thì sẽ thúc đẩy doanh nghiệp phát triển”, bà Lan Hương nhấn mạnh.
Bà Hương chia sẻ, giáo dục là lĩnh vực ảnh hưởng lớn bởi Covid-19. Vì vậy, con đường duy nhất để tồn tại và phát triển là chuyển đổi số.
“Tôi vẫn nghĩ chúng tôi may mắn. Hai năm Covid-19 vừa qua, hành vi, quan điểm của con người thay đổi bằng cả 20 năm cộng lại. Năm 2017 chúng tôi bắt đầu chuyển đổi công nghệ số. Năm 2017 – 2019, quy mô Học viện tăng lên gấp 8 lần. Năm 2020 mọi hoạt động trực tiếp bị dừng lại, chúng tôi tập trung hoàn toàn online. Chuyển đổi số lúc này không chỉ là quản trị. Năm 2020 xác định ưu tiên là dùng công nghệ mở rộng thị trường – thay đổi chiến lược – đầu tư online. Năm 2020 – 2021, chúng tôi phát triển nhiều nền tảng. Đã có 500.000 học viên đăng ký trên 2 nền tảng đã phát triển trong 2 năm qua. Hai năm dịch chúng tôi tăng số lượng học viên 25 lần. Doanh số online 2021 tăng gấp 21 lần”, bà Hương nói.
Nguồn: https://ift.tt/3FxwY3s
The post Chủ tịch Học viện Công nghệ TEKY: Lãnh đạo là trọng tâm chuyển đổi số của doanh nghiệp appeared first on TEKY - Học viện sáng tạo công nghệ.
source https://teky.edu.vn/blog/chu-tich-hoc-vien-cong-nghe-teky-lanh-dao-la-trong-tam-chuyen-doi-so-cua-doanh-nghiep/